지메일은 깔끔한 UI와 군더더기 없는 기능을 자랑하지만 자체적으로는 이메일 수신확인이 안되기 때문에 답답하게 느껴질 수 있는 부분이 있습니다. 하지만 지메일도 크롬 브라우저의 확장 프로그램인 mailtrack을 사용하면 간편하게 수신확인이 가능합니다. 크롬 확장 프로그램을 사용해서 PC와 모바일에서 지메일 수신확인을 해보도록 하겠습니다.

지메일 수신확인 방법 목차
1. 크롬 확장 프로그램 (mailtrack) 설치하기
2. 지메일 수신확인하기
1. PC
2. 모바일
3. 크롬 확장 프로그램 (mailtrack) 삭제하기
1. 크롬 확장 프로그램 (mailtrack) 설치하기
- 크롬 웹스토어 > '메일 추적' 검색 > 'Gmail의 메일추적' 크롬에 추가
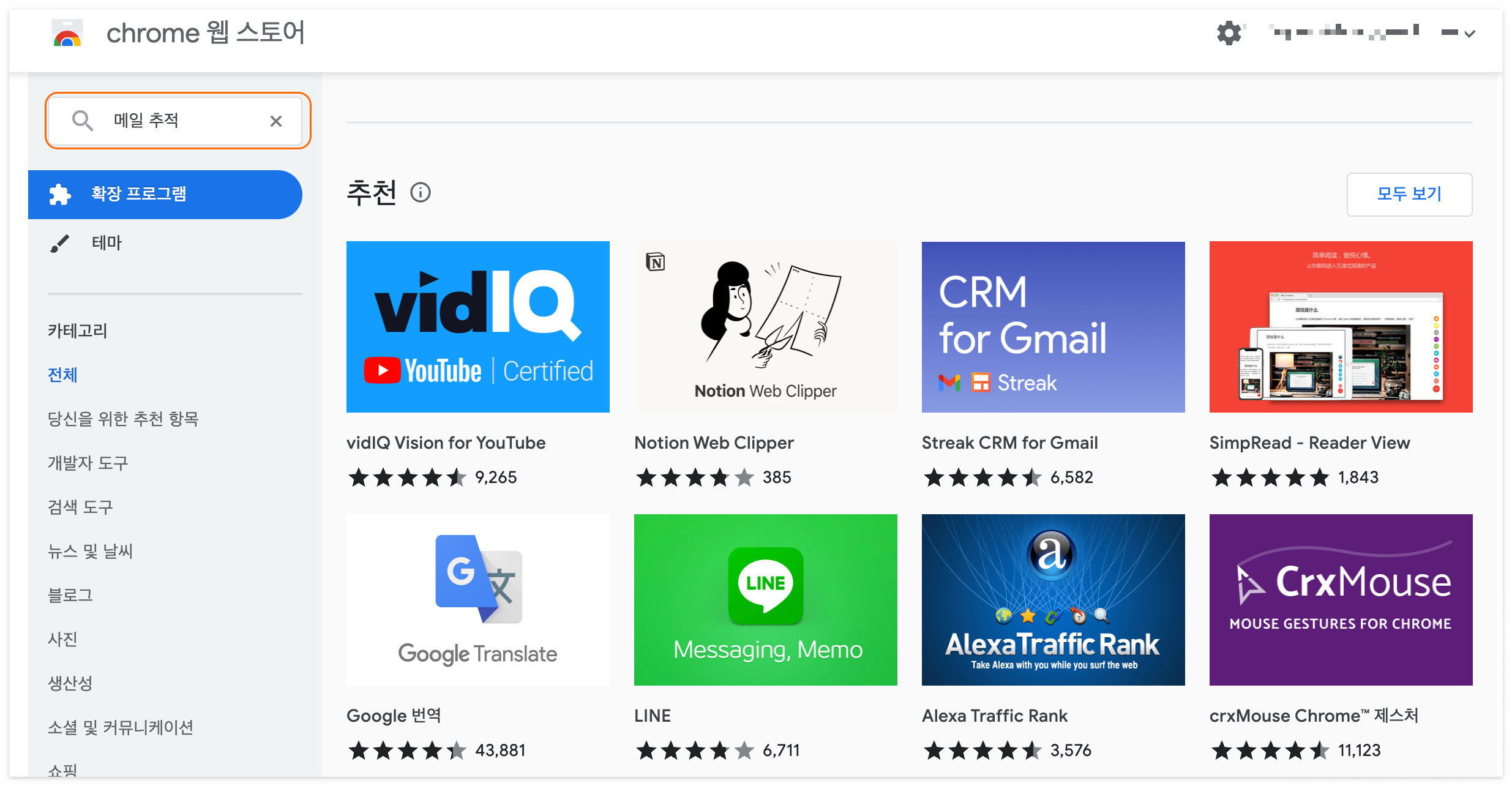
크롬 확장 프로그램을 설치하기 위해 먼저 크롬 웹스토어로 들어가줍니다. 크롬 웹스토어에서는 브라우저 사용 효율을 높여주는 여러가지 확장 프로그램과 테마가 있는데요. 메인 화면에서 좌측 상단 '확장 프로그램' 위에 검색창이 있습니다. 검색창에 검색어 '메일 추적'을 입력하고 검색해 주겠습니다.
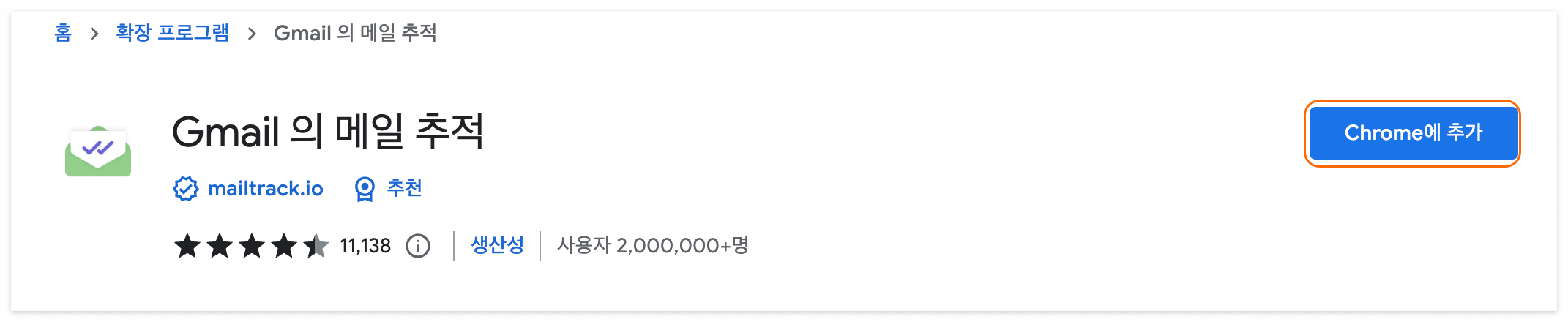
검색 결과 맨 상단에 'Gmail의 메일 추적'이라는 확장 프로그램이 보이는데요. 이게 우리가 지메일 수신확인을 위해 사용하게 될 크롬 확장 프로그램 mailtrack입니다. 오른쪽에 'Chrome에 추가'를 눌러보겠습니다.
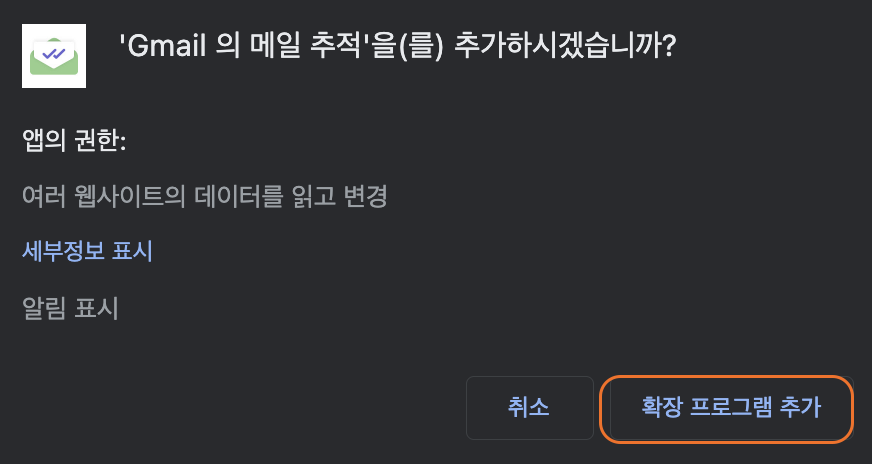
확장 프로그램을 추가하겠냐는 확인창이 뜨면, '확장 프로그램 추가'를 눌러줍니다.
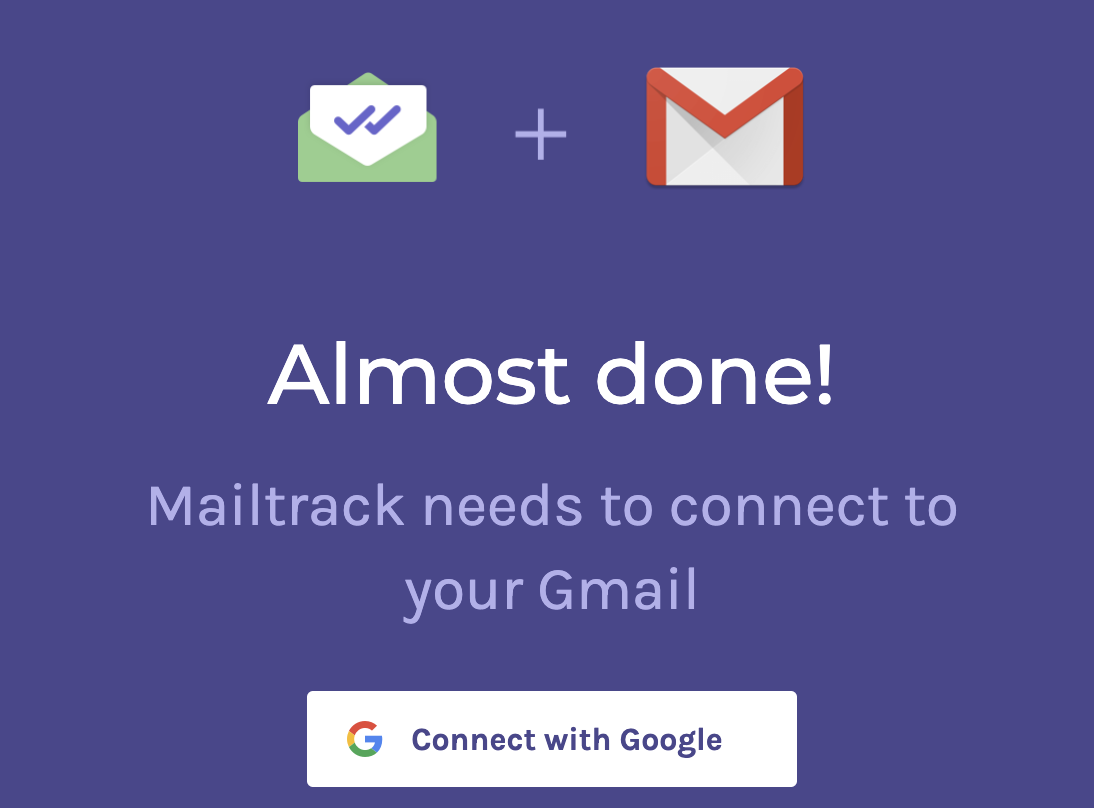
'Almost done!'이라고 하면서 설치 과정이 거의 끝났다는 것을 알려줍니다. 아래에 'Connect with Google'을 눌러서 계속 진행해 주겠습니다.
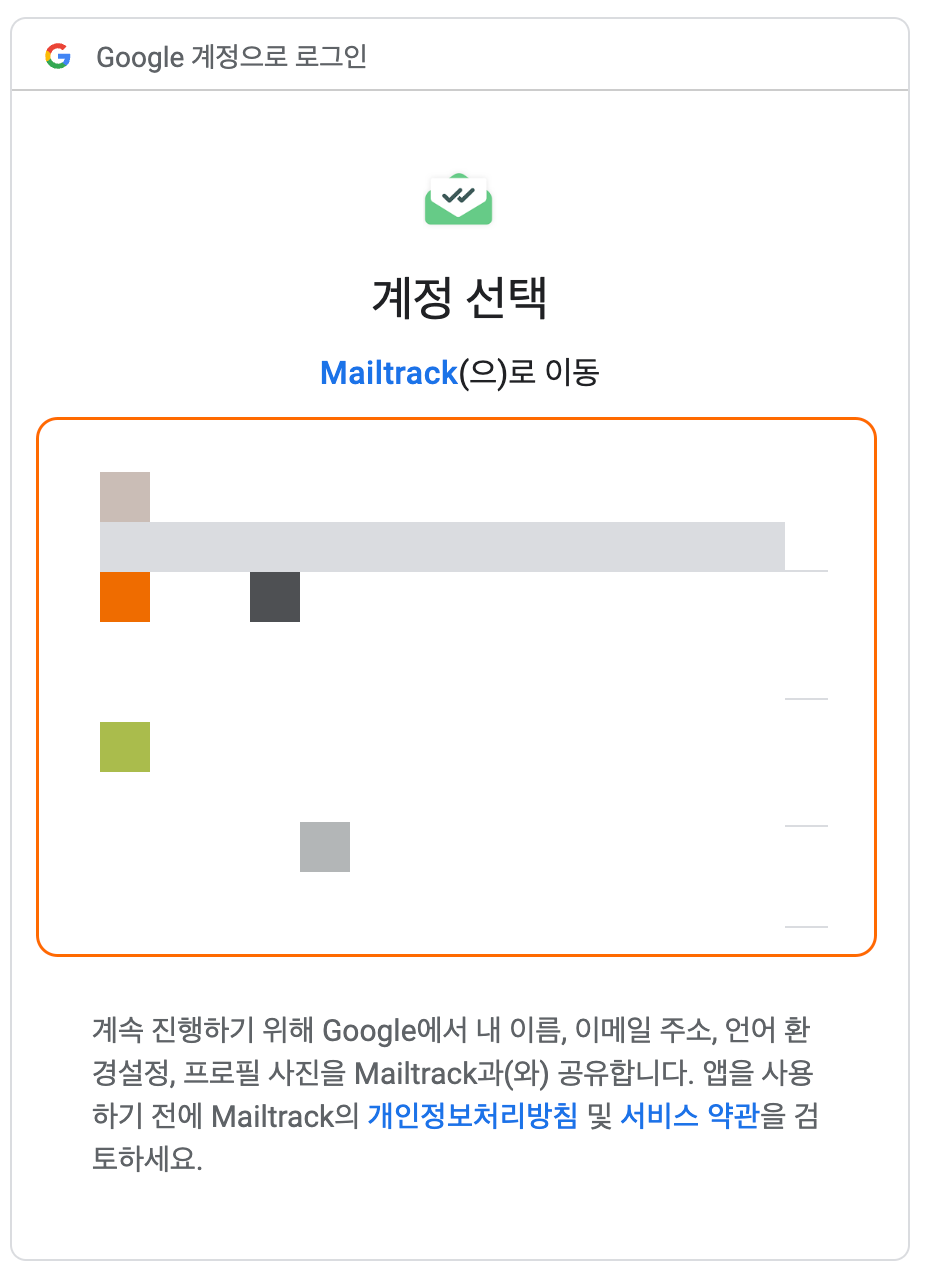
이제 내가 사용하는 구글 계정 중 확장 프로그램 mailtrack을 적용할 계정을 선택해주시면 됩니다.

mailtrack을 사용할 메일 계정을 선택하면 mailtrack의 계정 엑세스를 허용할 지 묻는 창으로 넘어갑니다. 이 창에서 '허용'을 눌러줍니다.

플랜별 계획이 있어서 유료 결제를 하도록 유도하는 창이 뜹니다. 하지만 별도의 유료결제 없이 무료 기능만으로도 충분합니다. 맨 좌측의 Free 플랜을 선택해서 'Sign up Free'를 사용해도 충분하기에 이걸 눌러주겠습니다.

이렇게 크롬 확장 프로그램 mailtrack 설치를 완료했고, 크롬 브라우저에 적용되었습니다. 이제는 이 확장 프로그램이 지메일에서 수신확인 할 때 어떻게 적용되는지 아래에서 확인해보겠습니다.
2. 지메일 수신 확인하기
mailtrack은 지메일 PC와 모바일 모두에서 적용이 가능해서, 지메일 수신확인 기능을 사용할 수 있습니다.
1. PC
먼저 PC로 내 지메일 계정에 접속해 보겠습니다. mailtrack을 설치하고 나서 내 지메일 계정에 생긴 약간의 변화를 확인할 수 있습니다.
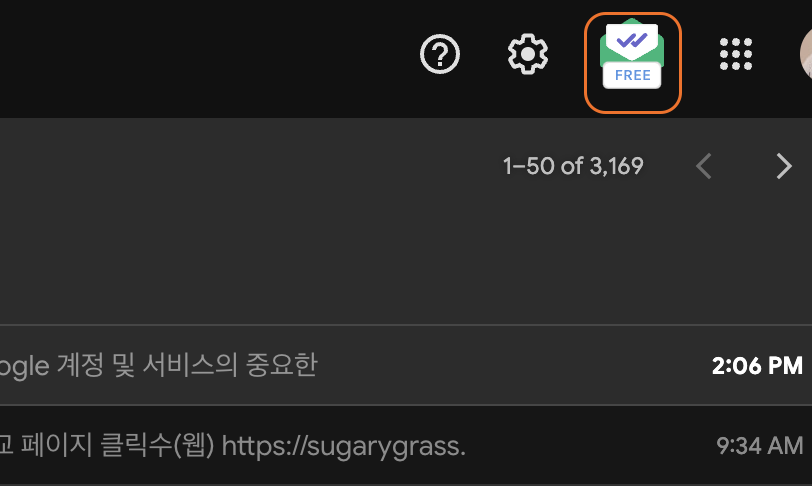
우선 우측 상단에 mailtrack Free 버전을 사용하는 것을 알 수 있는 아이콘이 생겼습니다.
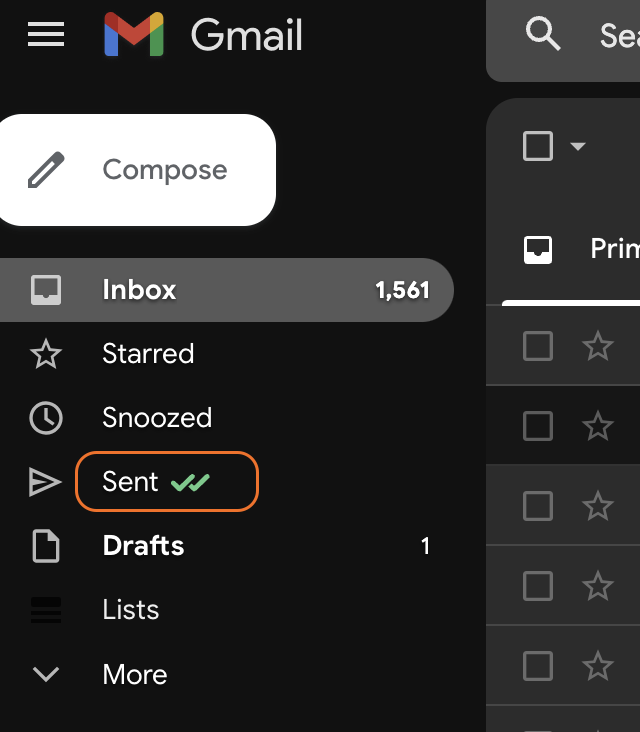
그리고 보낸편지함(Sent) 옆에 초록색 체크표시가 생긴 것을 알 수 있습니다. 보낸편지함(Sent)을 눌러 보겠습니다.
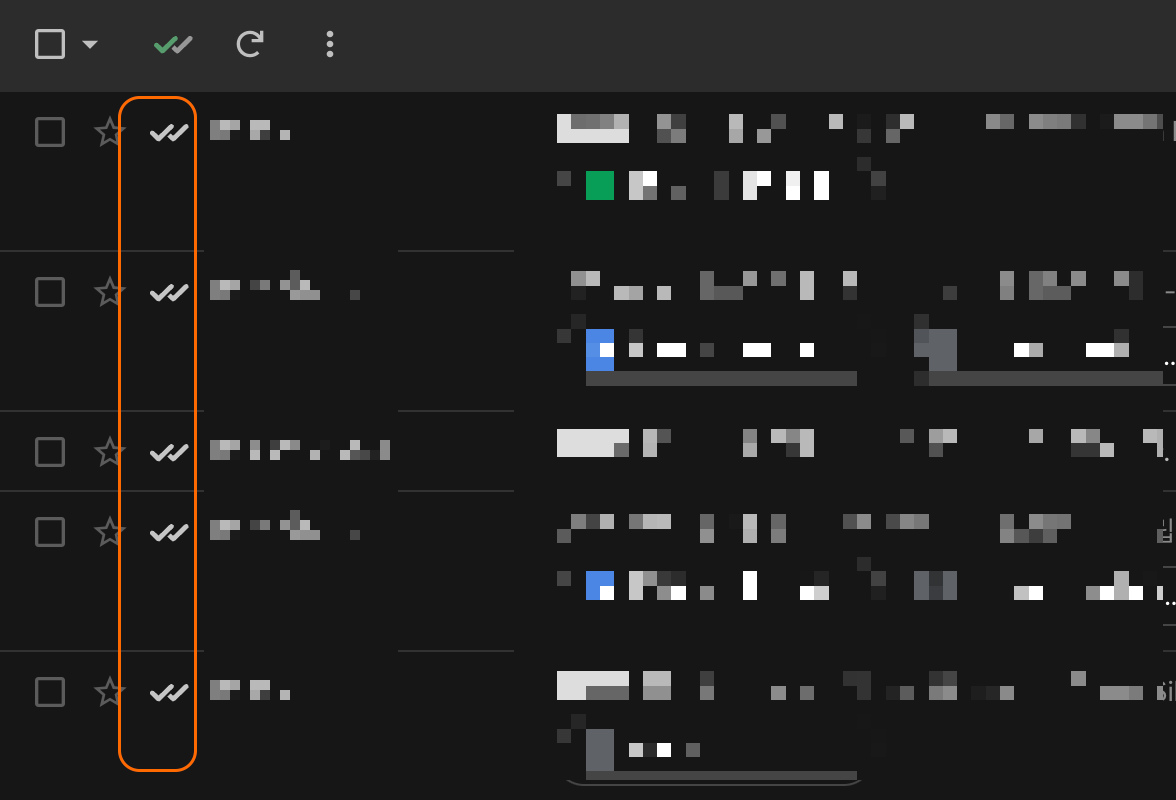
내가 보낸 메일들이 있고, 보낸 사람들의 이름 옆에 체크표시 두개(✓✓)가 생긴 것을 볼 수 있습니다. 체크표시의 색상으로 수신확인 여부를 확인할 수가 있는데요.
| 메일 발송 완료 | |
| 수신 확인 완료 |
초록색 체크표시가 하나이면 내가 보낸 메일이 제대로 발송되었다는 뜻이고, 초록색 체크표시가 두 개이면 상대가 메일을 수신하고 확인을 완료했음을 타나냅니다. 위의 제 이메일 스크린샷은 회색 체크표시만 두개(✓✓)있는데, mailtrack을 설치한 후 아직 이메일을 보낸 적이 없기 때문입니다.
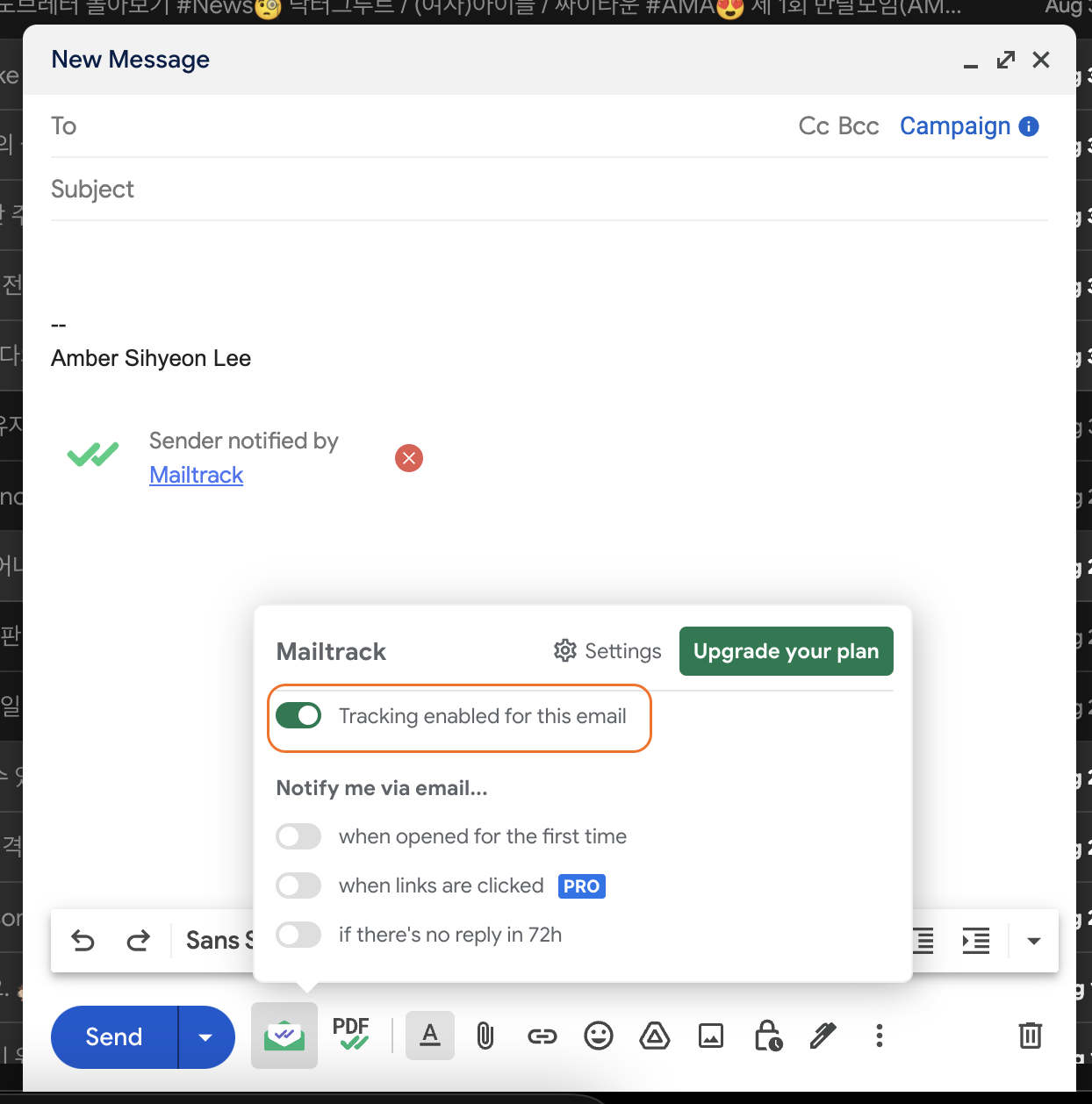
이메일 쓰기(Compose) 창을 열어보시면 하단에 mailtrack 아이콘이 보이고, 클릭해 줍니다. Tracking enabled for this email이 기본 셋팅으로 활성화가 되어 있습니다. 반드시 이 상태로 이메일을 보내야 상대가 이메일을 읽었는지 수신확인을 할 수 있습니다. 이 부분을 비활성화 하게 되면 이메일 수신확인을 할 수 없기 때문에 수신확인을 원하신다면 꼭 잘 활성화 되어있는지 확인하시는 것이 좋습니다.

mailtrack을 설치한 후 이메일을 한번 보내보았습니다. 보낸편지함에서 수신확인 여부를 확인할 수가 있었는데, 지메일 계정과 네이버 계정 둘 다 보내 보았는데 이상없이 잘 확인되는 것을 확인할 수 있었습니다.
2. 모바일
PC에서 크롬 확장 프로그램 mailtrack을 설치했다면 지메일 어플(Gmail)만 설치해도 동일하게 수신확인 여부를 확인할 수 있습니다.
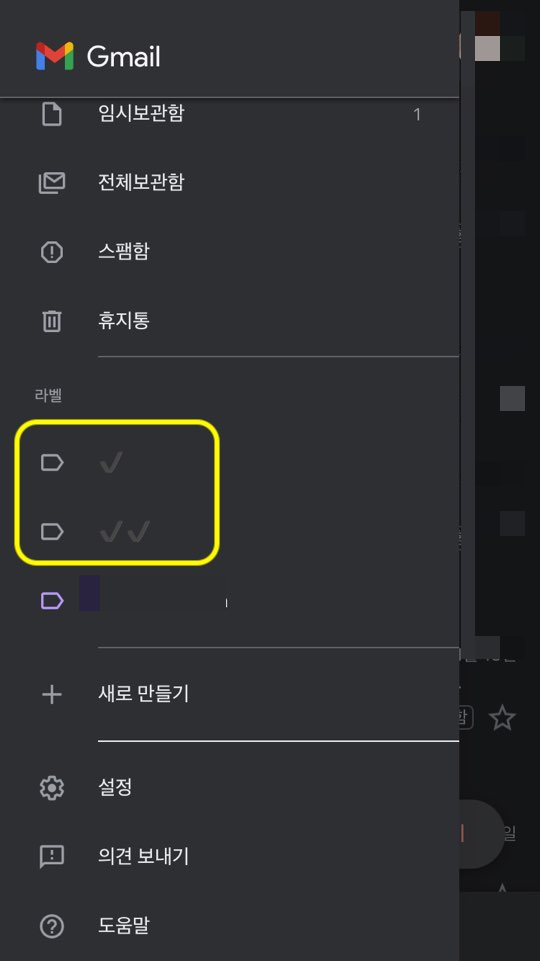
지메일 어플의 메뉴를 확인해보면 '라벨' 하위메뉴로 ✓와 ✓✓가 생긴것을 볼 수 있습니다. ✓를 누르면 내가 발송완료한 메일을, ✓✓를 누르면 수신확인 완료된 메일을 보여줍니다.
* 모바일에서 보낸 이메일은 mailtrack을 설치했다 해도 수신확인이 되지 않습니다. PC에서 보낸 메일만 수신확인을 할 수 있습니다.
3. 크롬 확장 프로그램 mailtrack 삭제하기
- 크롬 브라우저 우측 상단 점 세개 > 도구 더보기 > 확장 프로그램
- 크롬 웹스토어 접속 > '메일 추적' 검색 > 'Gmail의 메일 추적' 선택 > Chrome에서 삭제
mailtrack을 사용하면 수신확인을 할 수 있다는 편리함이 있지만 mailtrack에서 매일 알림을 보내기 때문에 번거로울 수도 있습니다. 또 굳이 사용하지 않아도 되겠다는 생각이 들 수 있는데, 그러면 확장 프로그램 삭제를 하시면 됩니다. 크롬 확장 프로그램을 삭제하는 방법은 두 가지가 있습니다.
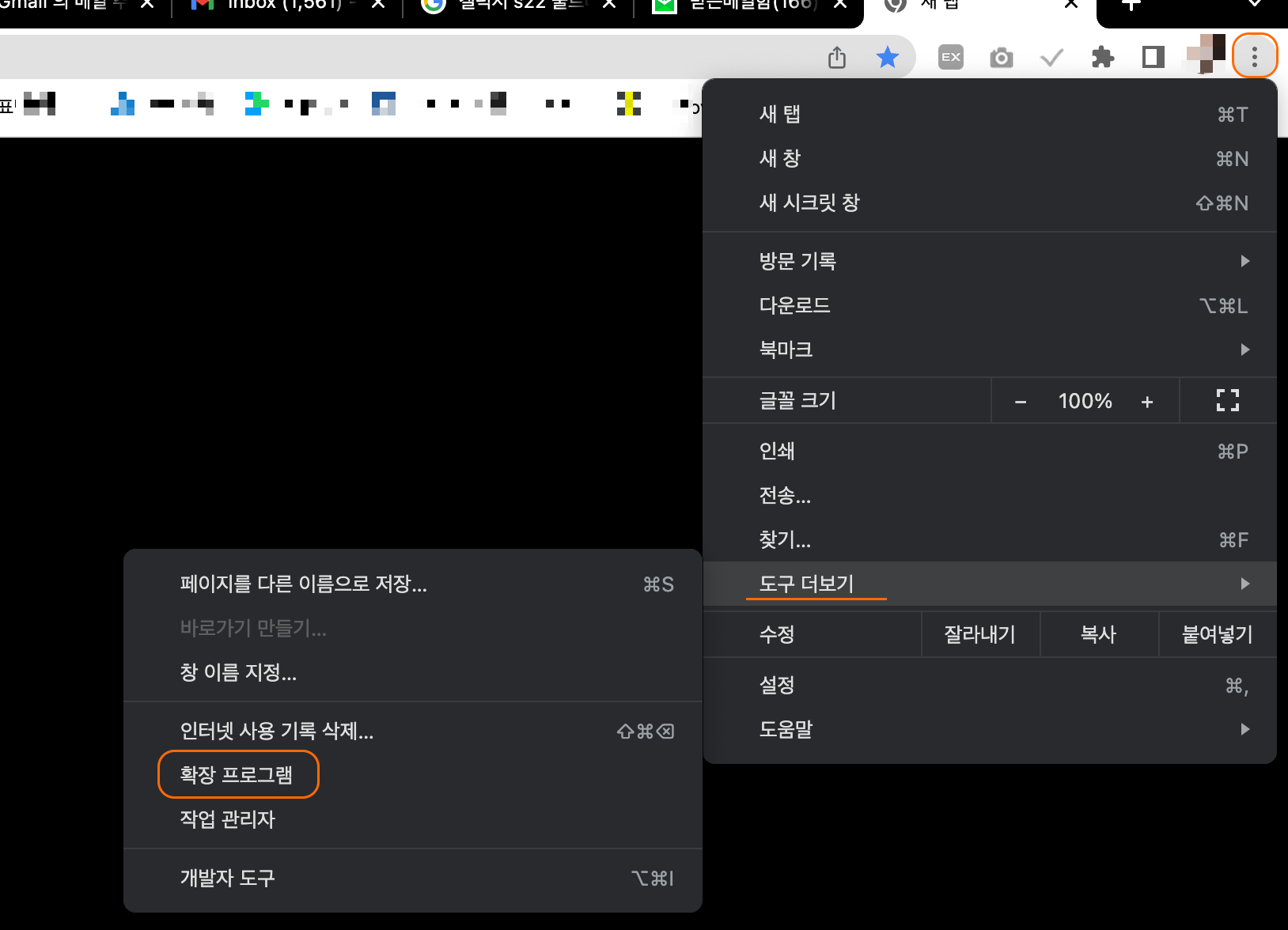
첫 번째 방법입니다. 먼저 크롬 브라우저 우측에 있는 점 세개를 누르면 메뉴가 등장합니다. 거기서 '도구 더보기'를 클릭해 '확장 프로그램' 경로로 들어가면 설치된 확장 프로그램이 보입니다. 여기서 'Gmail의 메일 추적(mailtrack)'을 삭제해 주시면 됩니다.
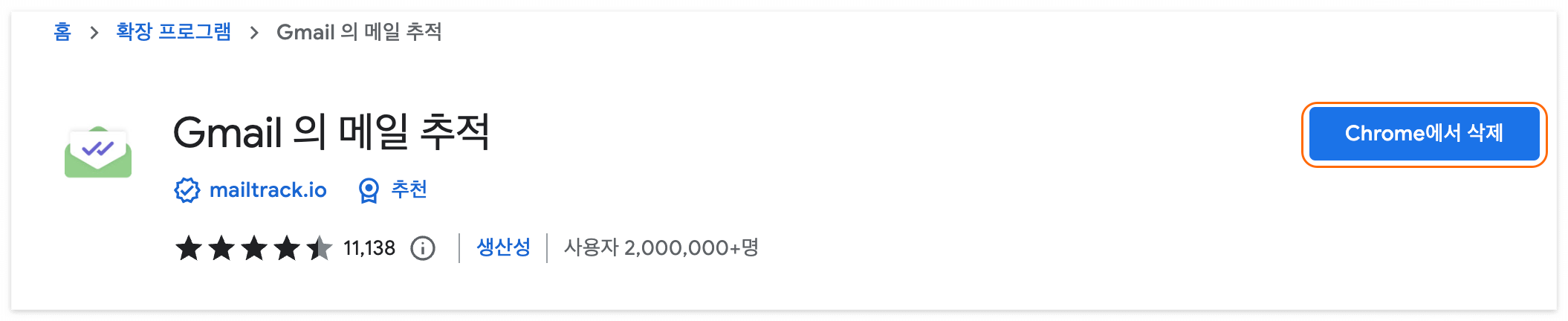
두 번째 방법입니다. 처음에 mailtrack을 설치했던 크롬 웹스토어에 접속해서 검색창에 '메일 추적'을 검색합니다. 검색 결과 화면에 뜨는 'Gmail의 메일 추적'을 서낵해서 'Chrome에서 삭제'를 눌러 프로그램을 삭제할 수 있습니다. 이렇게 하면 mailtrack이 삭제되어 더 이상 지메일 수신확인 기능을 사용하지 않을 수 있게 됩니다.
▼▼ 함께 보면 유익한 글 ▼▼
인스타그램 언팔 확인하는 방법 (아이폰, 안드로이드 어플)
'스마트한 IT 생활' 카테고리의 다른 글
| 아이폰 아이패드 에어드랍(Airdrop) 이름 바꾸기 1분컷 (0) | 2022.08.09 |
|---|---|
| 아이폰 저전력 모드로 배터리 아끼는 팁 (feat. 배터리 수명관리) (0) | 2022.08.05 |
| 1분만에 인스타 메시지 차단 & 해제, 계정 제한하기 (0) | 2022.08.02 |
| 토스뱅크 파킹통장 쓴다면 모으기로 간편한 돈 관리 시작하기 (0) | 2022.08.01 |
| 인스타그램 언팔 확인하는 방법 (아이폰, 안드로이드 어플) (0) | 2022.07.31 |






댓글