업무상 여러 타겟층을 대상으로 설문조사를 해야 할 경우가 종종 있습니다.
리서치가 주요 업무라면 이러한 설문조사 툴이 업무상 아주 중요한 부분을 차지할 수 있는데요.
여러가지 설문조사 툴 중에서 쉽고 빠르게 설문조사 양식을 만들어 사용할 수 있는 네이버 오피스 폼을 소개해드리려 합니다.
1. 네이버 오피스 폼 설문조사 제목 설정하기
설문조사 양식을 만들기 위해 네이버 오피스로 먼저 들어가 주겠습니다.
네이버 오피스 홈페이지로 이동하면 아래와 같은 화면이 나타납니다.
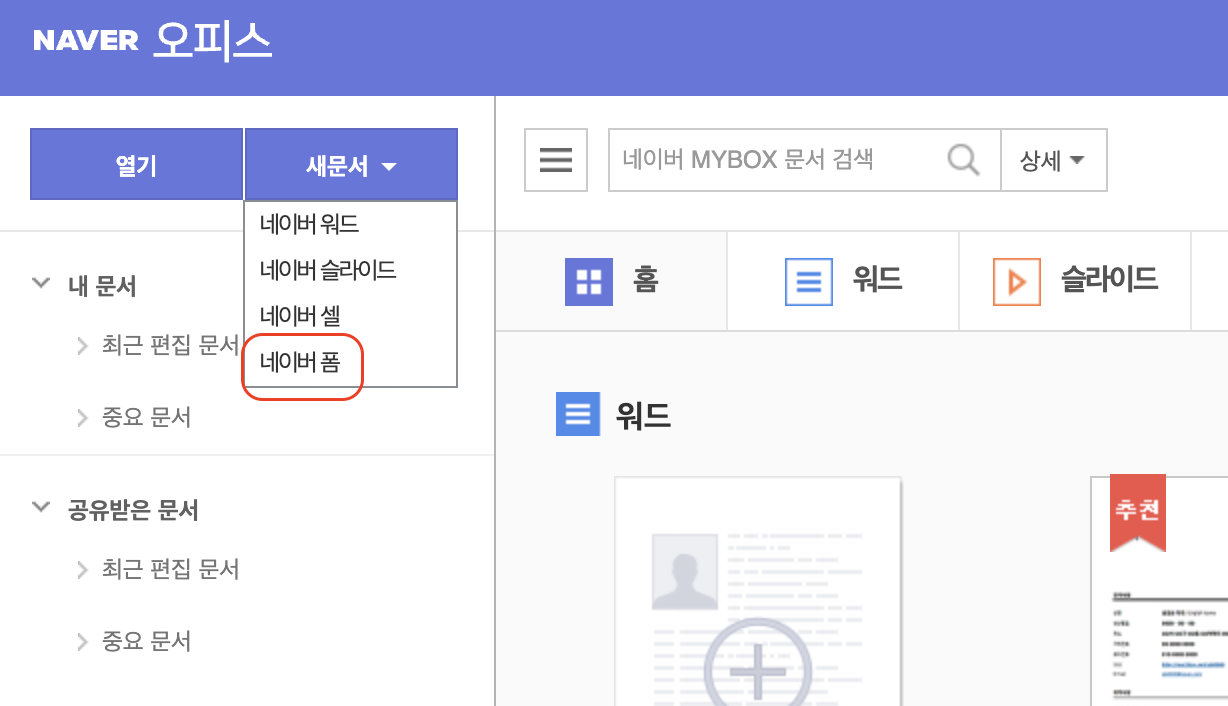
화면 좌측 상단의 '새문서'를 클릭하면 보이는 맨 하단에 '네이버 폼'을 선택해 주겠습니다.
참고로 네이버 오피스 폼에서는 워드, 프레젠테이션, 엑셀 등 설문조사 말고도 여러가지 업무에 맞는 양식 샘플을 활용할 수 있어서 다른 양식이 필요하시다면 함께 살펴보시는 것도 꽤나 유용합니다.
그럼 이제 '네이버 폼'을 클릭해서 본격적으로 설문조사 양식을 만들어 보겠습니다.
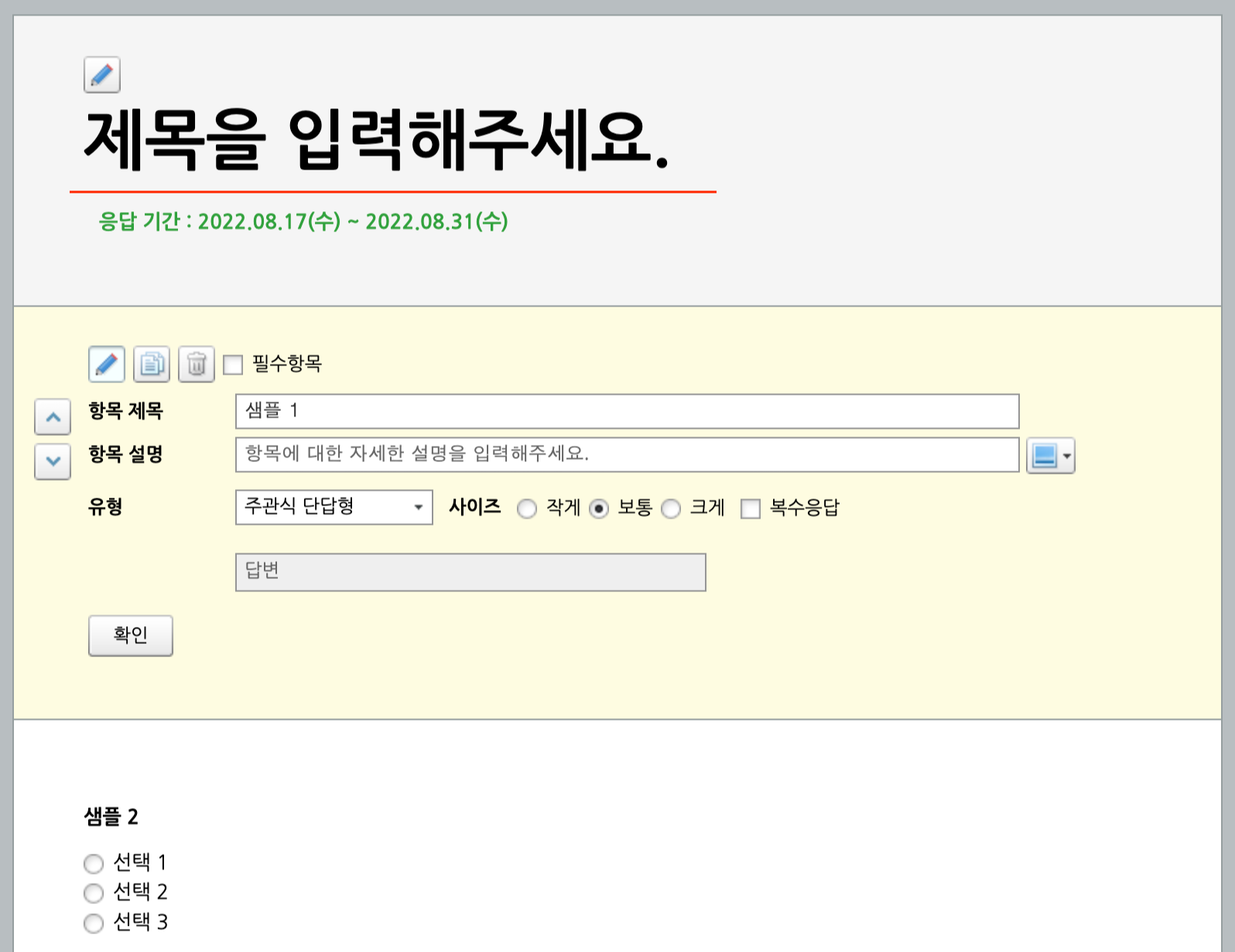
화면에 가장 눈에 띄게 보이는 '제목을 입력해주세요'를 클릭해서 설문조사의 제목을 만들어 보겠습니다.
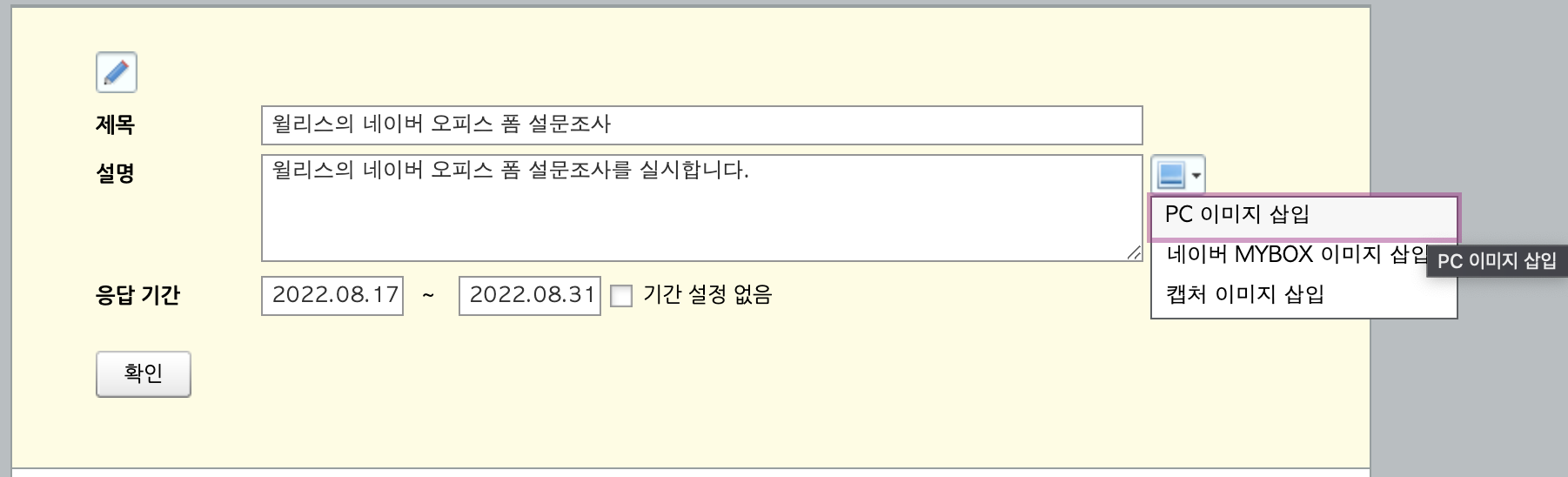
제목을 클릭하면 설문조사의 제목과 설문조사의 목적 등을 설명할 수 있는 칸에 각각 필요한 정보를 입력할 수 있습니다.
응답기간은 원하는대로 설정할 수 있고, 기간 설정 없이 진행할 수도 있습니다.
오른쪽 이미지 모양을 클릭하면 설문조사 제목에 이미지를 삽입할 수도 있습니다.
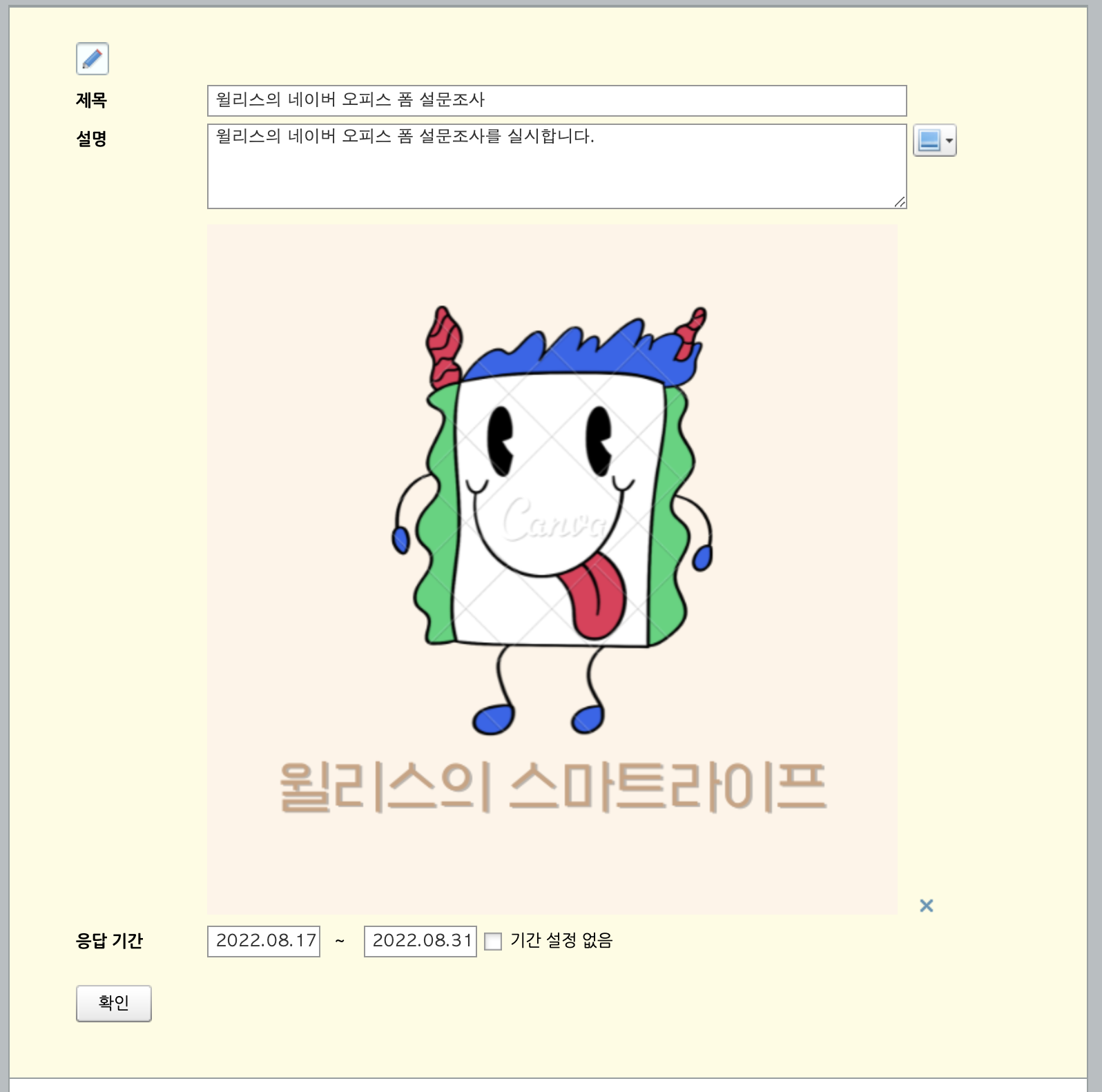
어떻게 되는지 보여드리려고 참고용으로 이미지를 삽입해 보았습니다 :)
좌측 하단의 '확인' 버튼을 누르면 설문조사 제목부분 편집이 완료됩니다.
2. 네이버 오피스 폼 설문조사 항목 설정하기
제목 설정을 완료했다면 이제 설문조사 항목을 작성해 볼 차례입니다.
완성한 설문조사 제목 밑에 보시면 샘플 1, 샘플 2를 찾아보실 수 있는데요.

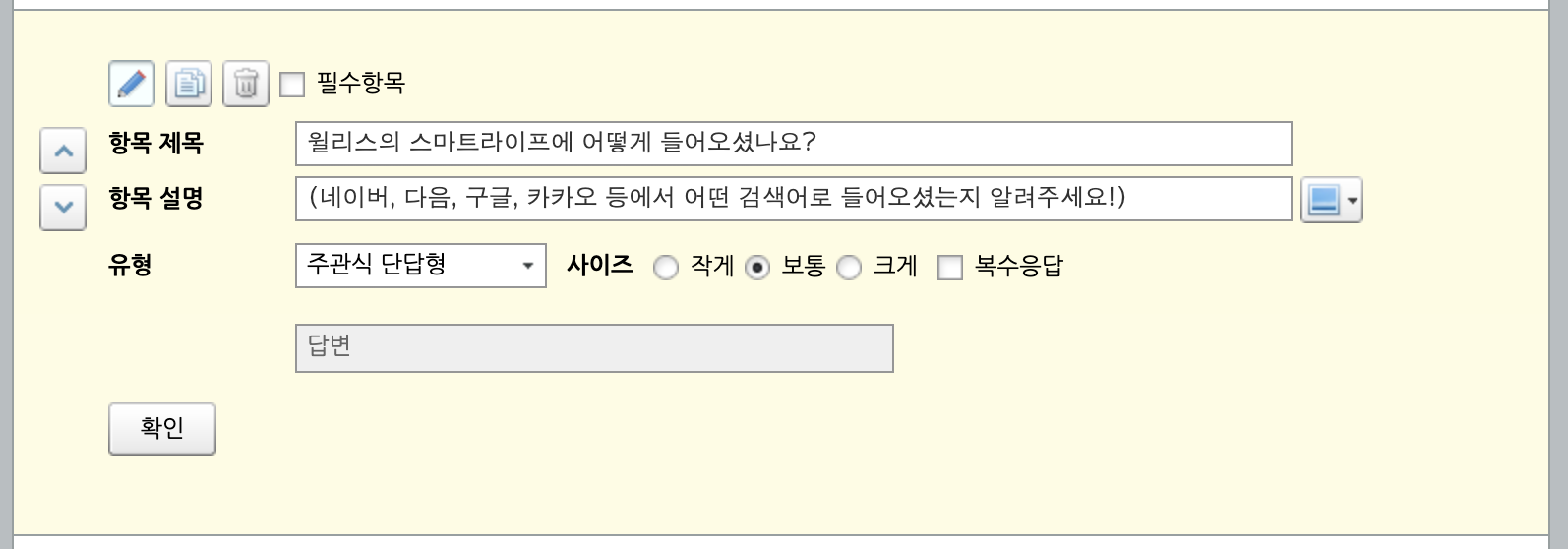
'샘플 1'은 기본적으로 주관식 단답형 항목이고, 빈 칸을 클릭하시면 항목의 제목과 설명을 작성하실 수 있습니다.
▼ 주관식 단답형 설문조사 항목 샘플
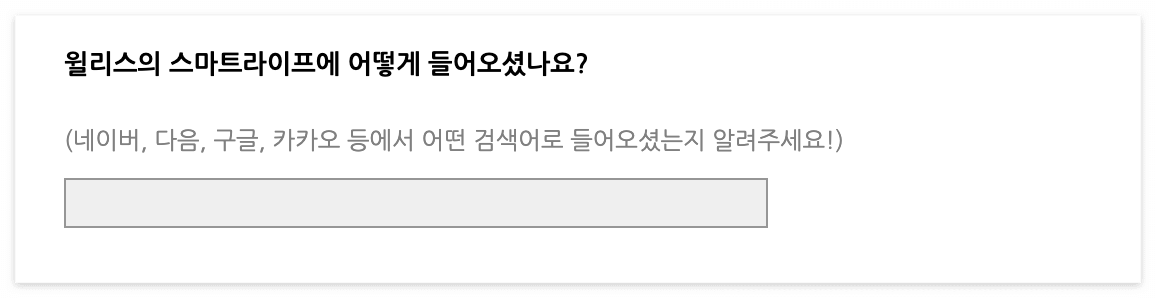
주관식 단답형으로 작성한 설문조사 항목 샘플은 이렇게 단답만 입력할 수 있게 완성됩니다.
샘플 2도 마저 작성해보도록 하겠습니다.
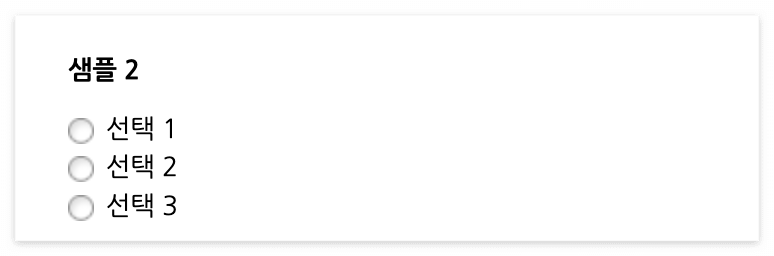
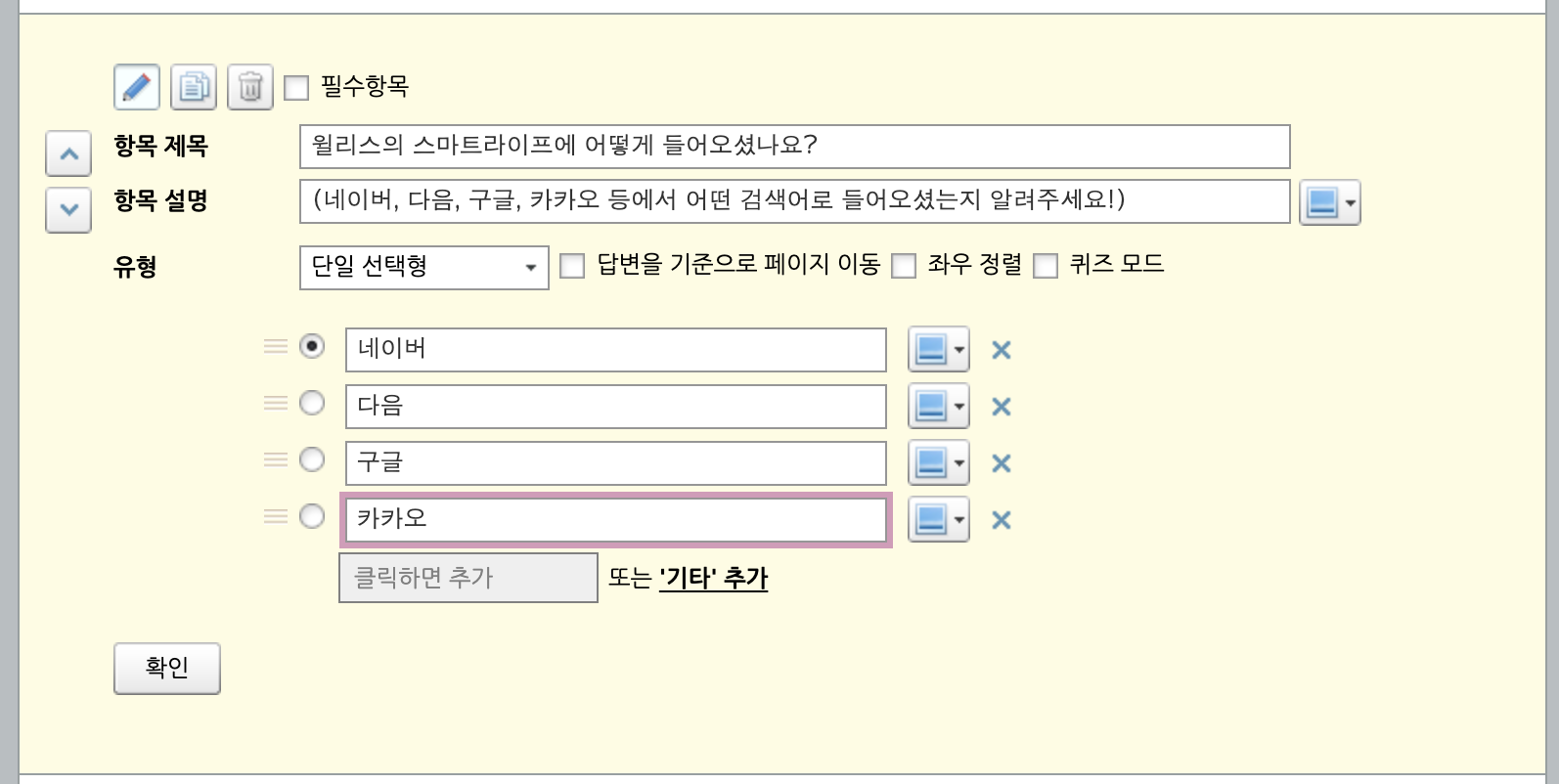
샘플 2는 하나의 답을 선택할 수 있는 단답 선택형 항목으로 되어 있습니다.
마찬가지로 샘플 2의 선택항목 중 하나를 클릭하면 항목의 제목과 설명을 수정할 수 있습니다.
'단답 선택형' 박스를 눌러서 여러개의 답을 선택하는 형태 등 다른 형태도로 변경이 가능합니다. 답변 개수를 추가하는 것도 가능합니다.
▼ 단답 선택형 설문조사 항목 샘플
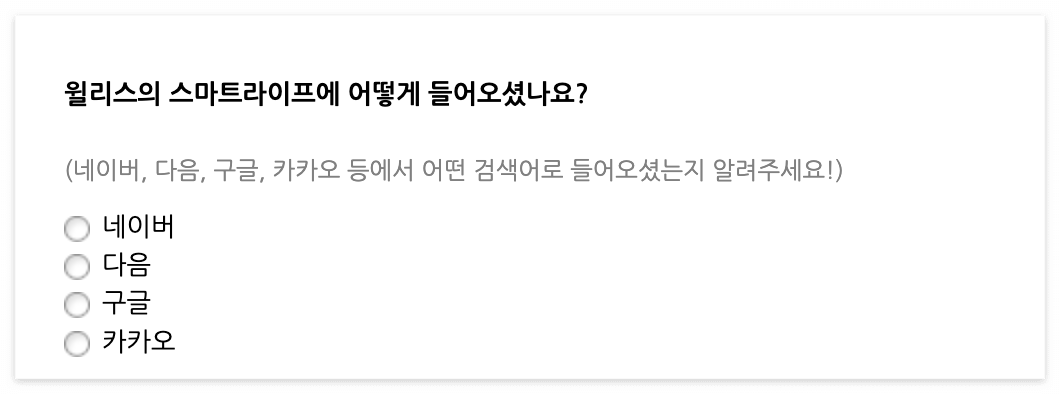
완성된 단답 선택형 설문조사 항목은 이런 식으로 보이게 됩니다.

샘플로 두 개의 설문조사 항목을 만들어 보았습니다.
이대로 저장 버튼을 누르게 되면 2개의 항목이 있는 설문조사지가 만들어지고, 설문 항목을 추가하고 싶다면 오른편이 '항목 추가' 버튼을 눌러서 추가하여 저장하시면 됩니다.
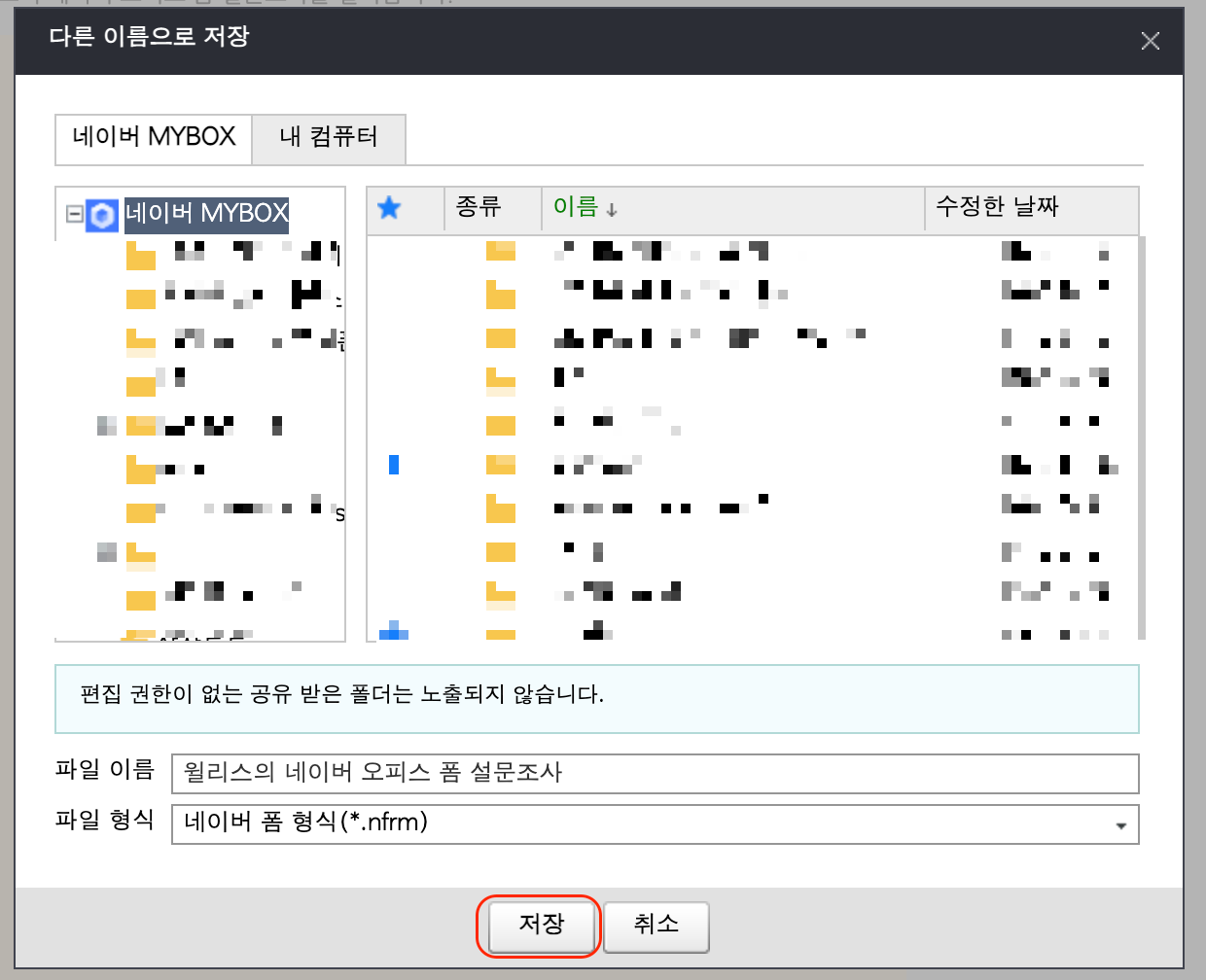
설문조사 양식을 저장하실 때 위치는 네이버 MYBOX에 저장해 줍니다.
네이버 MYBOX에 저장하셔야 추후 설문조사 링크 공유나 데이터 결과 확인이 용이하기 때문에, 알아볼 수 있는 제목으로 이 위치에 저장해 줍니다.
3. 네이버 오피스 폼 설문조사 공유하기
이제 저장된 설문조사를 설문조사 대상자들에게 공유해보도록 하겠습니다.

설문조사를 저장한 상태에서 화면의 메뉴에서 '폼 보내기'를 클릭합니다.
이후 첫 번째 항목인 '공유하기'를 클릭합니다.
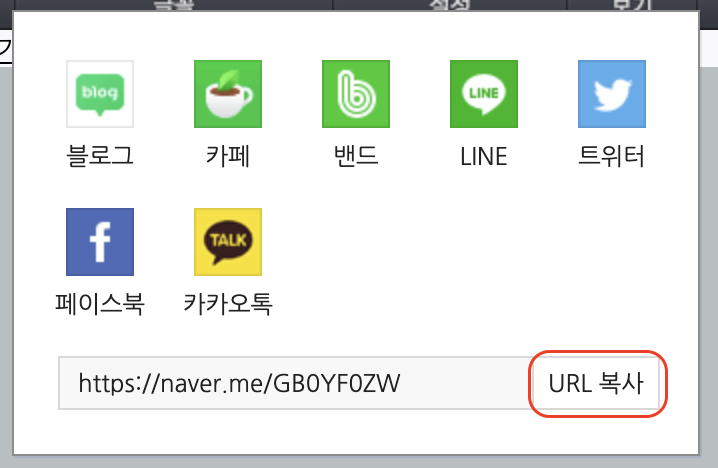
URL을 직접 복사하거나 카카오톡, 네이버 블로그 등 원하는 플랫폼으로 설문조사 링크를 공유할 수 있습니다.
이렇게 공유한 설문조사 링크로 얻은 설문조사 결과를 확인하기 위해 네이버 오피스 메인 화면으로 다시 이동해 주겠습니다.

좌측에 내가 만들어 둔 설문조사 양식의 제목이 보이고, 이를 클릭해 줍니다.
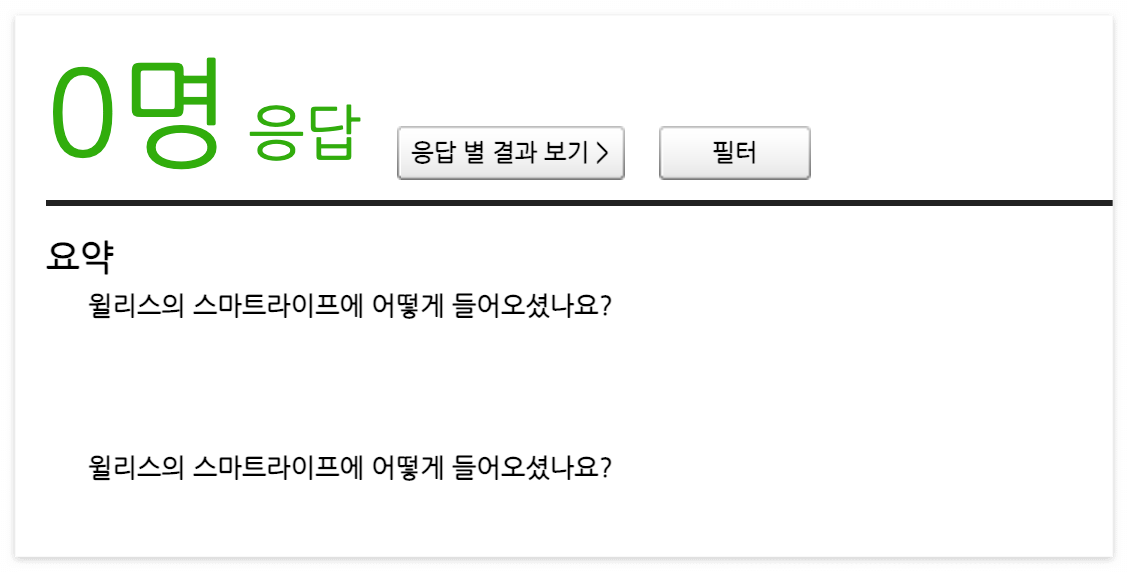
이렇게 네이버 오피스 폼 활용하시면 설문조사 양식을 손쉽게 만들어서 설문조사를 진행하고, 항목별 결과를 확인하고 원하는 데이터를 편리하게 얻을 수 있습니다.
네이버 오피스 폼을 활용해서 쉽고 간편하게 설문조사 양식을 만들어 활용하는 법을 함께 알아보았습니다.
네이버 오피스 폼으로 간편하게 설문조사 진행하시고, 고객의 정확한 니즈를 파악하는데 도움이 되셨으면 좋겠습니다.
네이버 오피스 폼 외의 다른 설문지 양식과 비교하고 싶으시다면 아래 구글 폼 양식 포스팅도 함께 참고하시면 좋습니다.
▼▼ 함께 보면 유익한 글 ▼▼
네이버 웨일 브라우저로 한글 뷰어 없이 hwp 파일 열기
'스마트한 IT 생활' 카테고리의 다른 글
| 맥북 아이맥 프로그램 설치 없이 페이지스(Pages) 파일 PDF로 전환하는 방법 (0) | 2022.11.27 |
|---|---|
| 1분 만에 가능한 구글 폼 만드는 법, 구글 설문지 결과 확인하기 (0) | 2022.08.19 |
| 아이폰 아이패드 에어드랍 사용방법 (보내기 & 받기) (0) | 2022.08.12 |
| 아이폰 아이패드 에어드랍(Airdrop) 이름 바꾸기 1분컷 (0) | 2022.08.09 |
| 아이폰 저전력 모드로 배터리 아끼는 팁 (feat. 배터리 수명관리) (0) | 2022.08.05 |




댓글