업무상 리서치를 해야할 때 또는 사람들의 의견을 파악해야 할 때 설문조사 양식이 필요한 경우가 많습니다.
이러한 설문을 쉽게 진행할 수 있도록 구글 폼은 설문지 양식을 제공하고 있는데요.
구글 폼 설문지 양식을 이용하면 보다 쉽고 간편하게 내가 원하는대로 설문지를 만들 수 있고, 손쉬운 데이터 산출이 가능합니다.
오늘은 구글 폼 양식을 이용해 구글 설문지를 만들고 공유하는 방법을 알아보도록 하겠습니다.
1. 구글 폼 설문지 만들기
구글 설문지를 만드는 경로는 두 가지가 있습니다.
먼저 구글 홈페이지로 들어가 줍니다.

로그인한 상태에서 점 아홉개 메뉴를 누른 후 설문지를 찾아 들어갑니다.
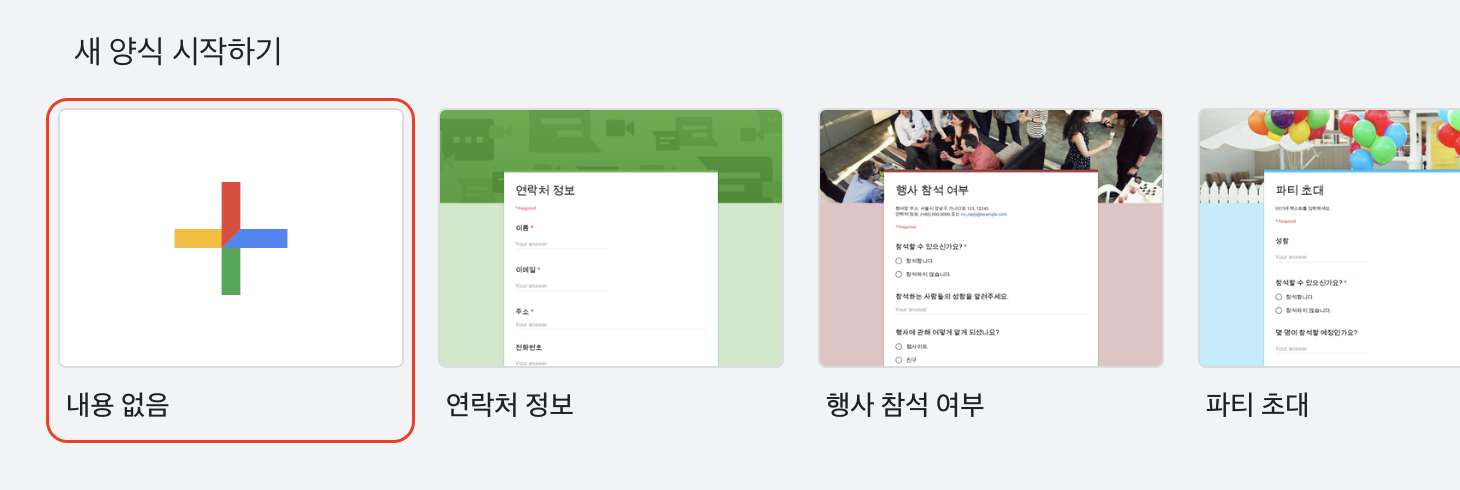
그러면 빈 페이지나 템플릿을 눌러서 새로운 양식을 시작하여 설문지 만들기를 시작할 수 있습니다.
두 번째 방법은 구글 드라이브로 들어가는 방법입니다.

구글 홈페이지 메인에서 마찬가지로 점 아홉개 메뉴를 눌러서 드라이브를 찾아 클릭해 줍니다.

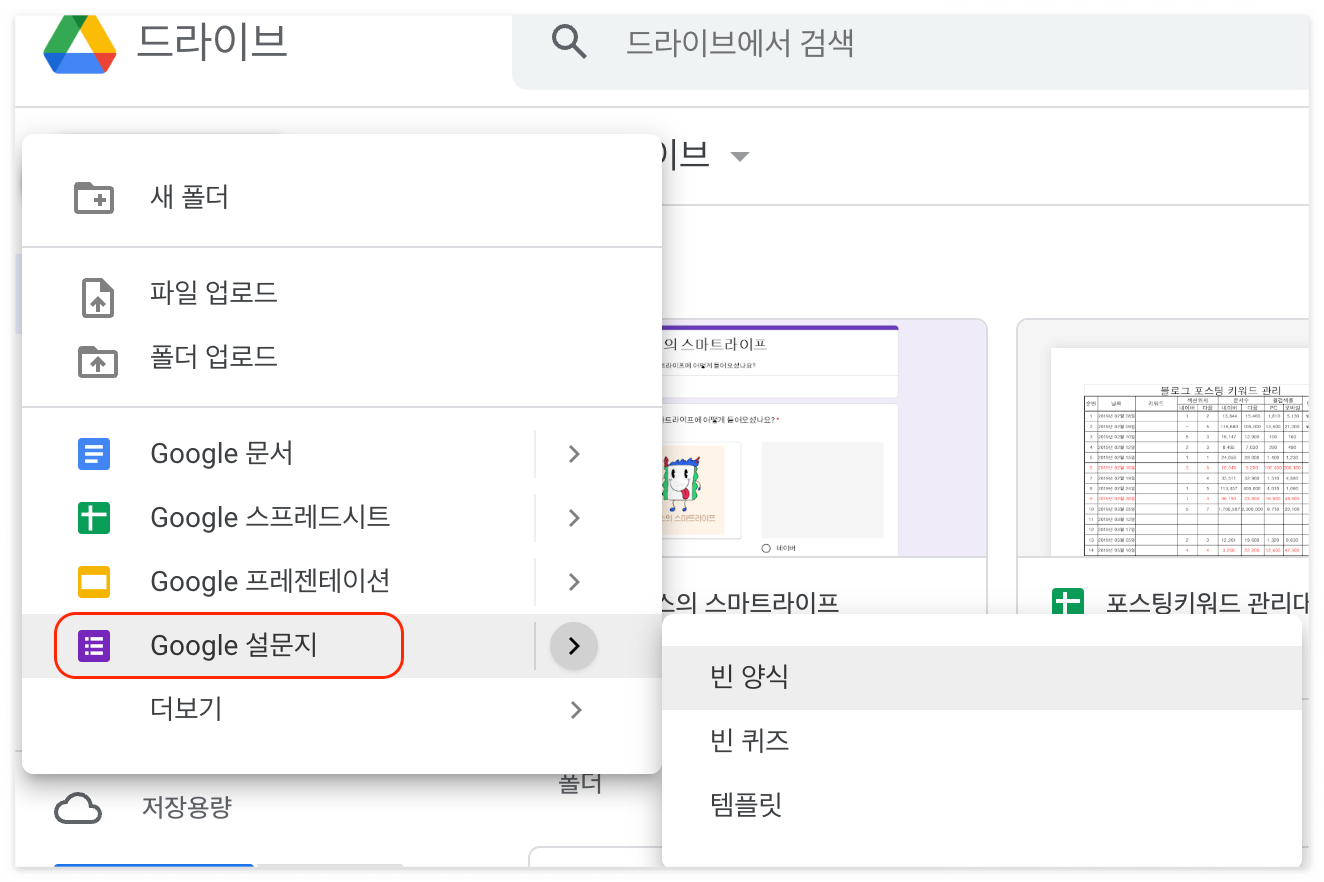
구글 드라이브 좌측 상단의 '새로 만들기'를 클릭하면 하위 메뉴 중 구글 설문지를 찾을 수 있고, 빈 양식을 클릭하여 설문조사 만들기를 시작할 수 있습니다.
2. 구글 폼 설문지 설문항목 만들기
이제 본격적으로 설문지 항목을 만들어 보도록 하겠습니다.
설문지 양식을 만들면 가장 먼저 아래와 같은 화면이 보이게 됩니다.
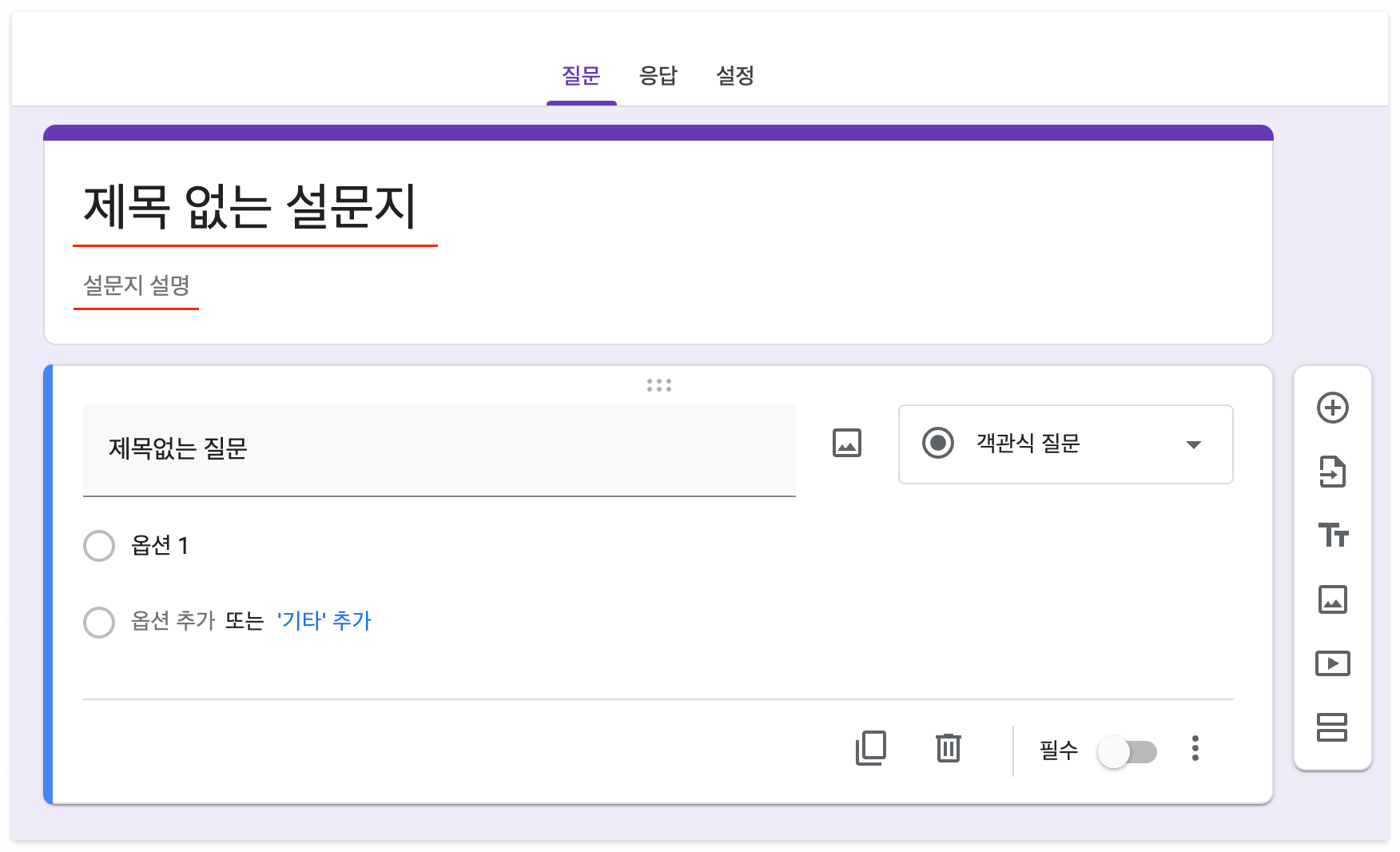
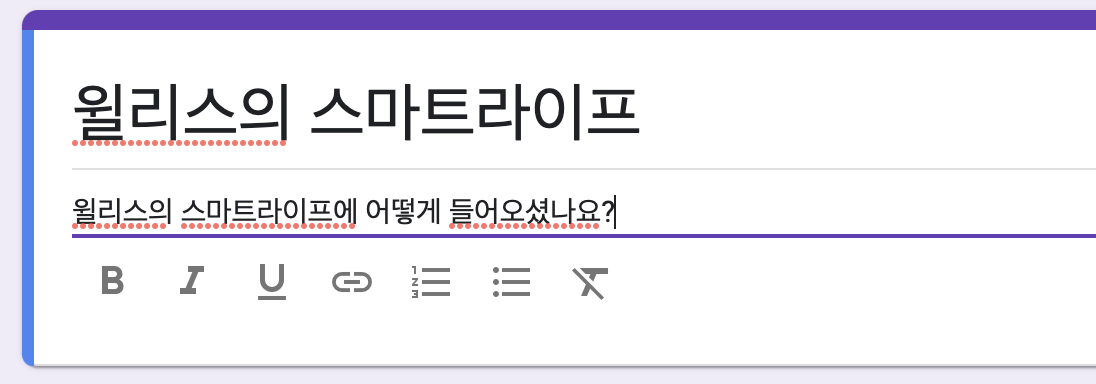
가장 먼저 설문지의 제목을 작성하게 됩니다.
'제목 없는 설문지'에는 원하는 설문지의 제목을, '설문지 설명' 부분에는 이 설문지가 무엇을 위한 설문인지 간략하게 설명하는 글을 작성해 줍니다.
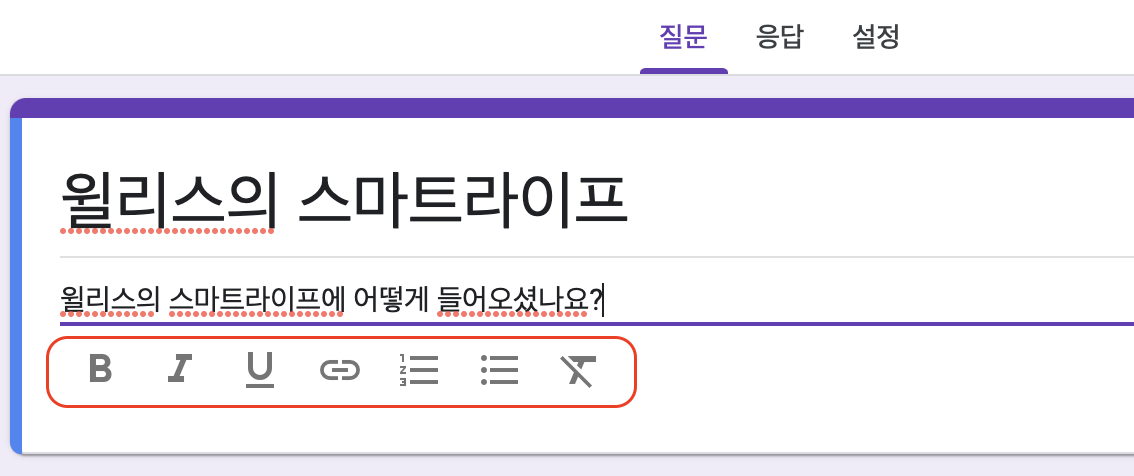
제목과 설명의 글자는 굵기, 기울이기, 밑줄, 번호 넣기 등 하단의 도구를 이용해서 원하는 방식대로 꾸며서 작성할 수 있습니다.

구글 설문지의 첫 설문 항목은 기본적으로 '객관식 질문'으로 설정되어 있습니다.
이 '객관식 질문'을 누르면 설문항목 스타일을 변경할 수 있게 됩니다.
단답형, 장문형, 체크박스, 드롭다운 등 설문 항목의 스타일에 맞는 요소를 골라서 설정해주면 원하시는 데이터를 얻어 통계를 내기가 용이합니다.
항목의 제목을 작성하신 다음, 각 항목에 답변이 될 선택지 답변들을 추가해 줍니다.
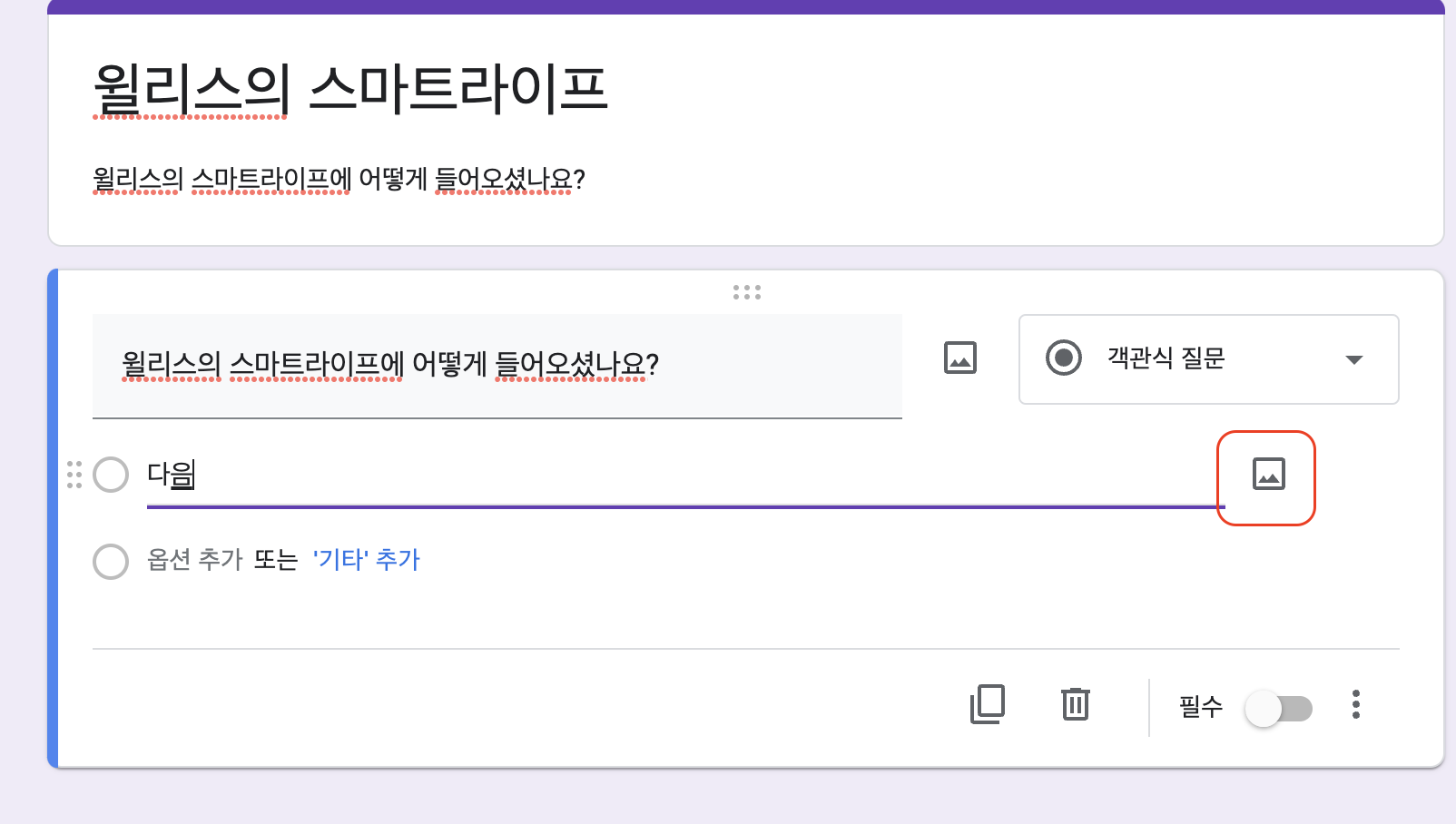
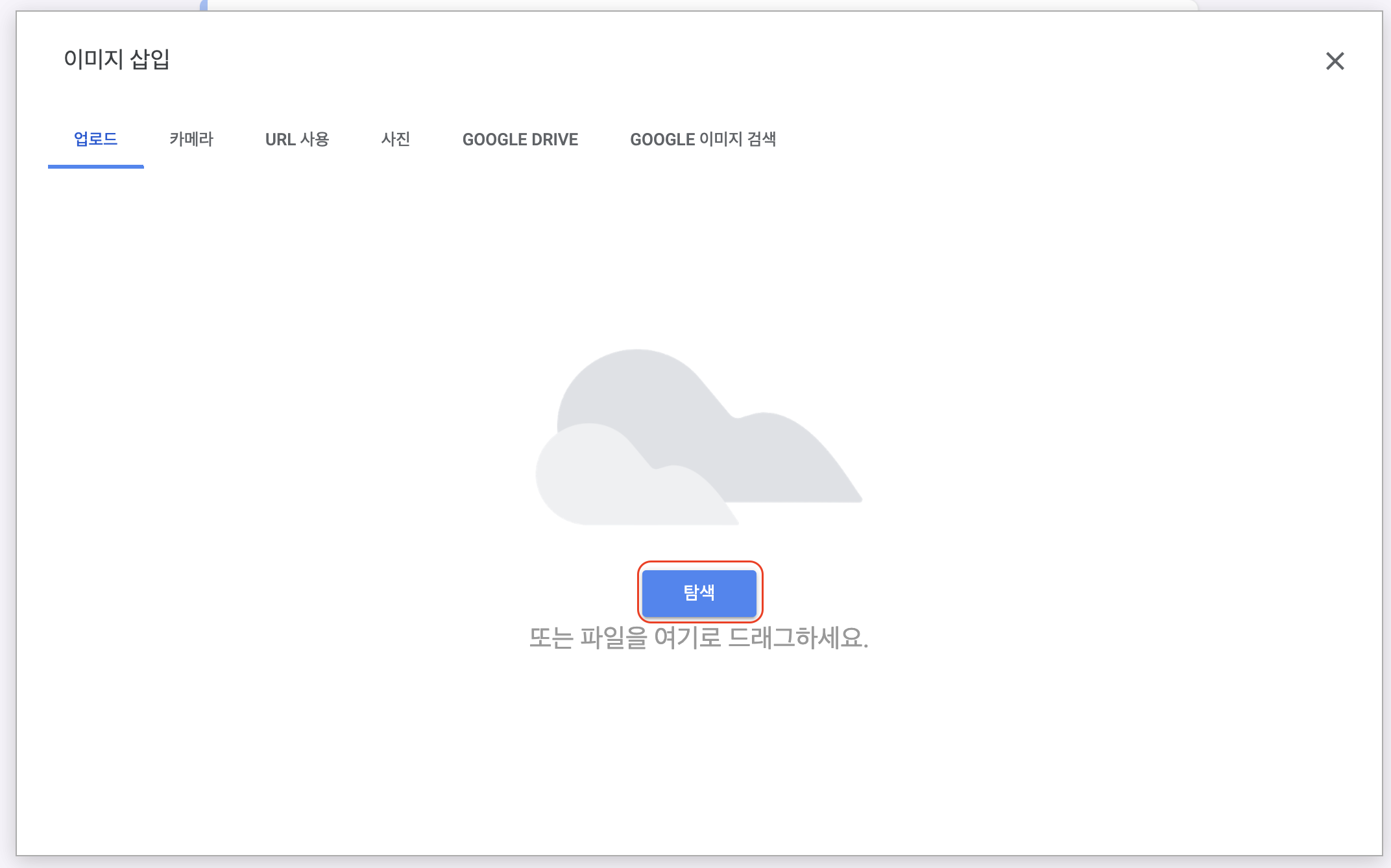
구글 설문지에서 설문 항목을 작성하실 때 설문 항목 제목과 선택지 모두 원하시는 이미지를 삽입할 수 있습니다.
선택지 항목의 오른쪽에 있는 사진 모양 아이콘을 클릭합니다.
이미지를 삽입할 수 있도록 첨부 파일을 탐색하는 창이 뜨면, 원하는 경로에 있는 이미지를 삽입해주시면 됩니다.
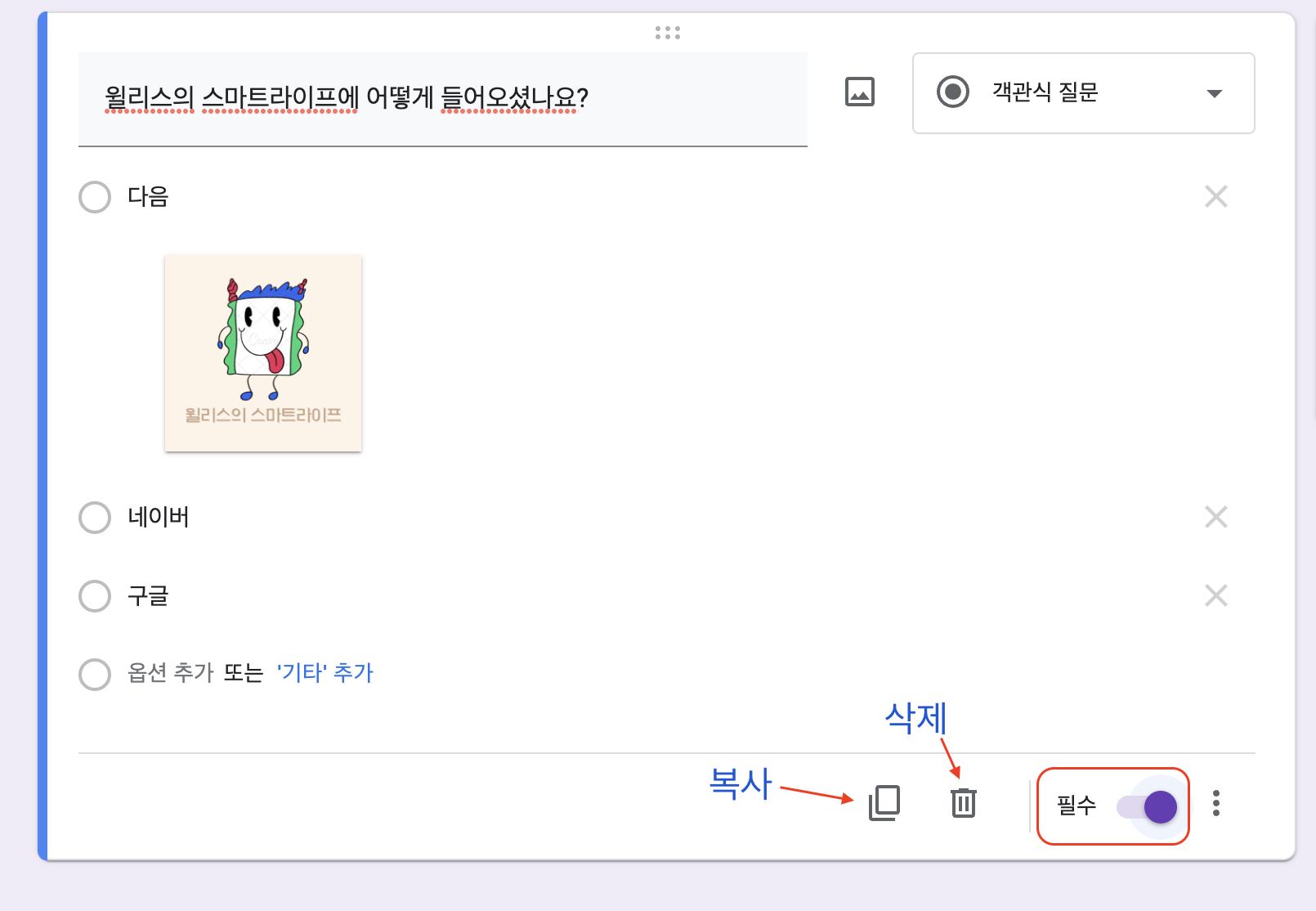
'옵션 추가'를 클릭해서 설문지 답변을 원하는 만큼 추가하면 첫 번째 설문 항목 작성이 완료되었습니다.
이 질문을 필수 질문으로 설정하고 싶으시다면 우측 하단의 '필수' 토글을 활성화시켜 줍니다.
만약 이 항목과 유사한 항목을 또 작성하시려면 '복사'를, 이 항목을 삭제하고 싶으시면 휴지통 모양을 눌러 삭제해주시면 됩니다.
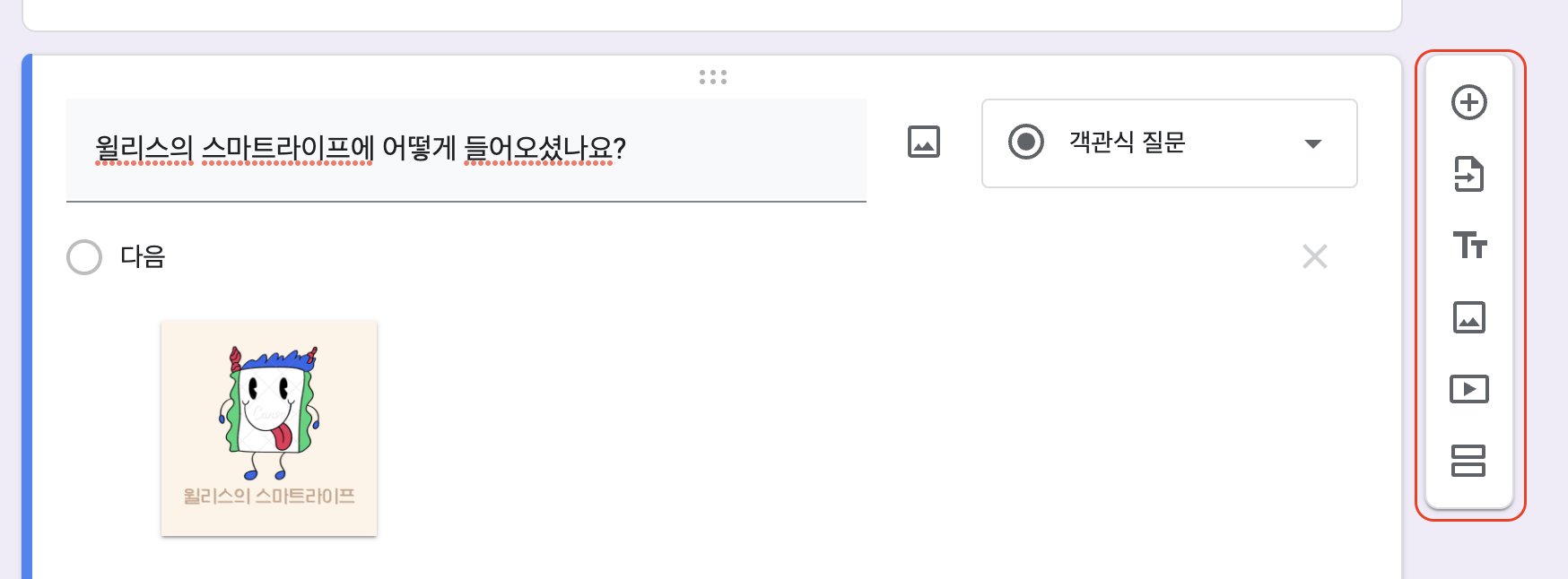
완성된 설문 항목 오른편을 보시면 여러가지 아이콘이 있습니다.
여기의 아이콘을 이용해서 설문 항목 추가, 이미지 추가, 영상 링크 추가, 설문 섹션 추가 등의 기능을 이용해서 설문지를 완성하고 꾸밀 수 있습니다.
설문조사를 통해서 보다 더 자세하고 정확한 데이터를 얻기 위해서 추가로 사용하시면 좋은 기능입니다.

위쪽의 '설정' 탭으로 이동하시면 구글 설문지 스타일을 조금 더 상세하게 설정할 수 있습니다.
퀴즈 양식으로 설정할 수 있을 뿐만 아니라, 설문조사 결과에서 어떤 데이터를 수집할 것인지 디테일하게 선택할 수가 있어서 원하시는대로 설정을 해두시면 내가 원하는 데이터를 추리기에 용이합니다.
3. 구글 설문지 공유 및 결과 확인하기
설문지 작성이 거의 다 완료된 것 같습니다.
이제 전체적인 테마를 선택하고, 미리보기로 확인을 하러 가 보겠습니다.
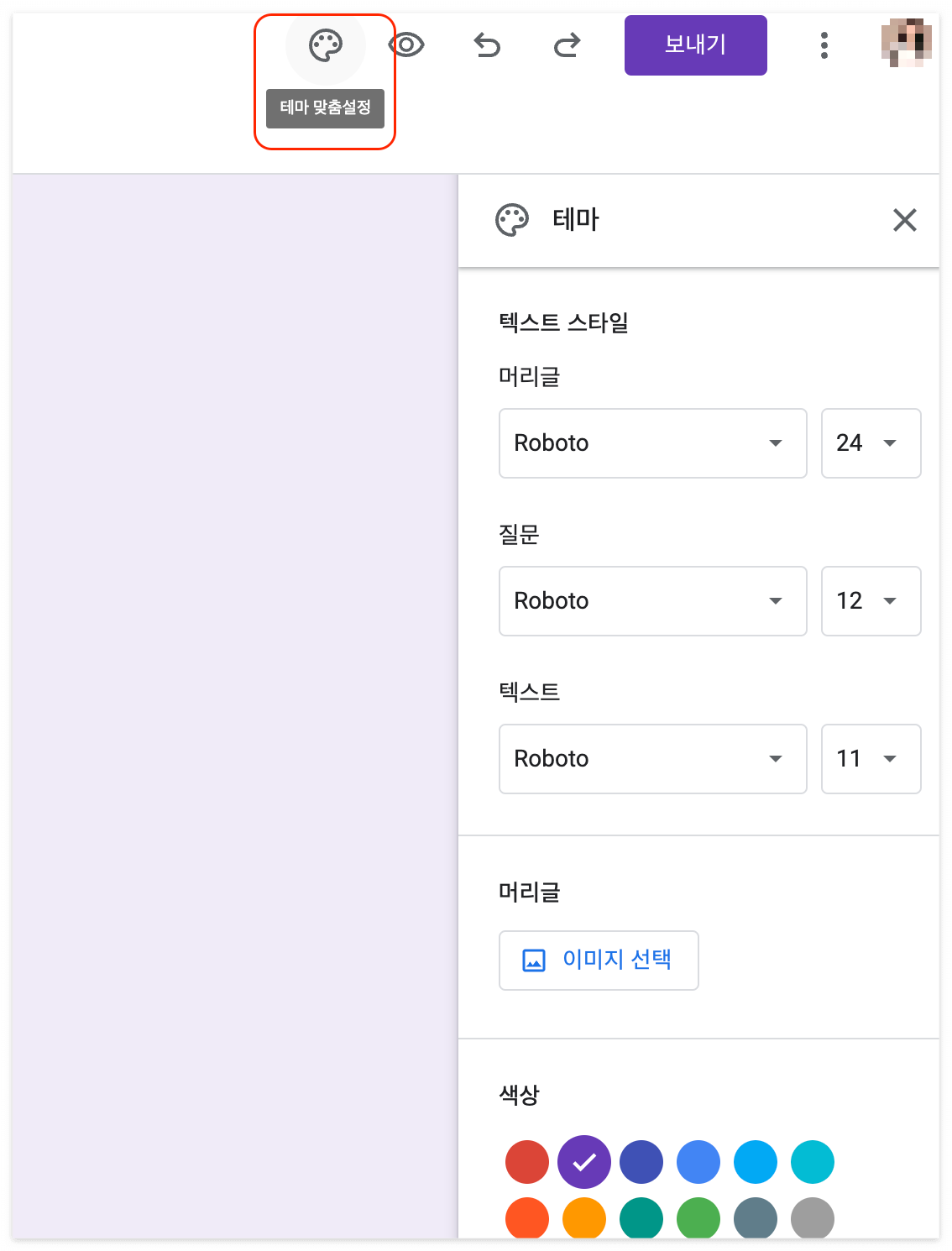
설문지를 작성 완료한 화면에서 우측 상단을 보시면 '테마 맞춤설정'이 있습니다.
텍스트 스타일과 이미지 추가, 색상 선택을 해서 전체적인 설문지 디자인을 선택할 수 있습니다.
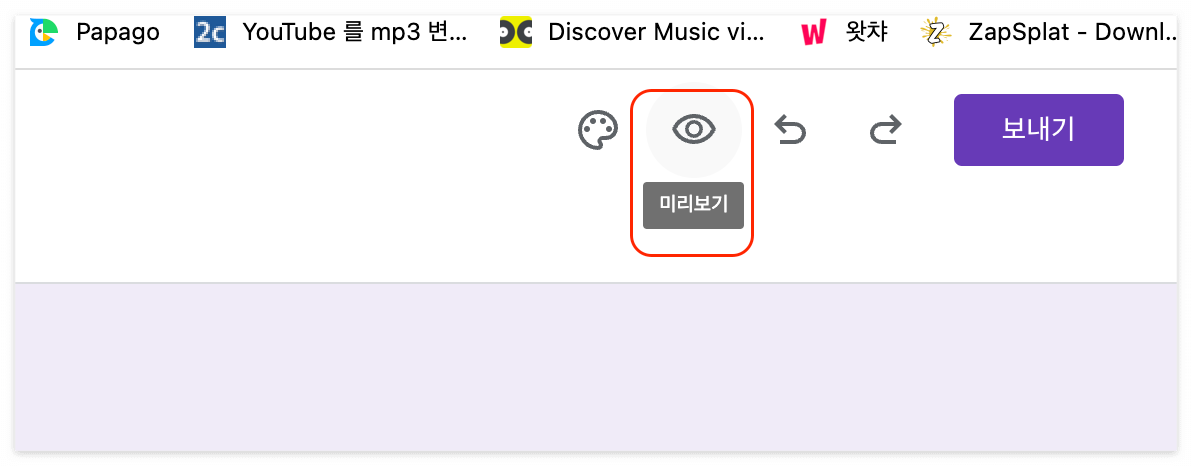
테마까지 맞춤설정을 완료했다면 바로 오른쪽의 '미리보기'를 클릭하시면 설문지가 응답자의 화면에서 어떻게 보여지는지 확인할 수 있습니다.
미리보기로 설문지가 이상이 없는지 확인했다면, 오른쪽의 '보내기'를 눌러줍니다.

구글 폼 설문지는 이메일, 링크, html 태그 세 가지 방식을 이용해서 공유할 수 있습니다.
아마도 이메일과 링크 공유 방식을 가장 많이 사용하실 듯 합니다.
이메일로는 설문지 응답자의 이메일로 직접 설문지를 보낼 수 있고, 링크는 다수가 한 번에 설문지를 확인하기 용이합니다.
만약 설문지를 추가로 편집할 사람이 필요하다면 좌측하단의 '편집자 추가'를 눌러서 진행해 주면 됩니다.

구글 설문지 결과는 가운데의 '응답' 탭을 통해서 확인할 수 있습니다.
설문지에 응답을 완료한 사람들이 생기면 이 곳에 설문 응답들이 모여서 집계된 데이터를 확인할 수 있게 됩니다.
이렇게 구글 폼 양식을 이용해서 설문지를 만들고 활용하는 방법을 알아보았습니다.
여러가지 설문지 양식을 비교해보고 싶으시다면, 아래 네이버 오피스 폼 설문지 만들기 포스팅도 함께 확인하시면 많은 도움이 됩니다.
▼▼ 함께 보면 유익한 글 ▼▼
쉽고 간편한 네이버 오피스 폼 설문조사 만드는 법
네이버 오피스 폼 설문조사 만들기 업무상 여러 타겟층을 대상으로 설문조사를 해야 할 경우가 종종 있습니다. 리서치가 주요 업무라면 이러한 설문조사 툴이 업무상 아주 중요한 부분을 차지
sugarygrass.tistory.com
'스마트한 IT 생활' 카테고리의 다른 글
| 애플페이 삼성페이 결제방식 차이점 비교 정리 (0) | 2022.11.30 |
|---|---|
| 맥북 아이맥 프로그램 설치 없이 페이지스(Pages) 파일 PDF로 전환하는 방법 (0) | 2022.11.27 |
| 쉽고 간편한 네이버 오피스 폼 설문조사 만드는 법 (0) | 2022.08.17 |
| 아이폰 아이패드 에어드랍 사용방법 (보내기 & 받기) (0) | 2022.08.12 |
| 아이폰 아이패드 에어드랍(Airdrop) 이름 바꾸기 1분컷 (0) | 2022.08.09 |




댓글