아이폰 사진 숨기기 & 해제하기

아이폰을 쓰시는 여러분들 중에서 간혹 아무에게도 보여주고 싶지 않은(?), 꼭꼭 숨겨놓고 싶은 사진을 가지고 계신 분들이 있나요?
오늘은 아이폰 사진을 숨겨서 타인으로부터 프라이버시를 지키는 방법 2가지를 알아보도록 하겠습니다.
아이폰 사진 숨기기 & 해제하기 목차
1. 가리기 기능 활용하기
1. 사진 가리기
2. 가려진 앨범 감추기
3. 가리기 기능 해제하기
2. 비밀번호 사용하기 (feat. 메모앱)
1. 메모앱에 사진 저장하기
2. 비밀번호로 잠그기
1. 가리기 기능 활용하기
1. 사진 가리기
먼저 아이폰의 사진 앱에서 '가리기' 기능을 사용하여 사진을 감추는 기능이 있습니다.
사진 앱에서 감추고 싶은 사진을 먼저 선택해 보겠습니다.
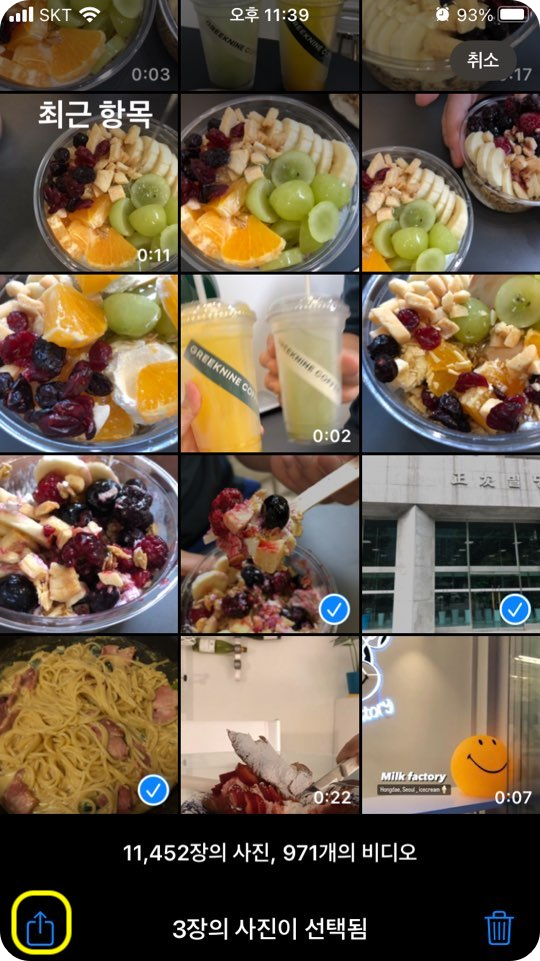
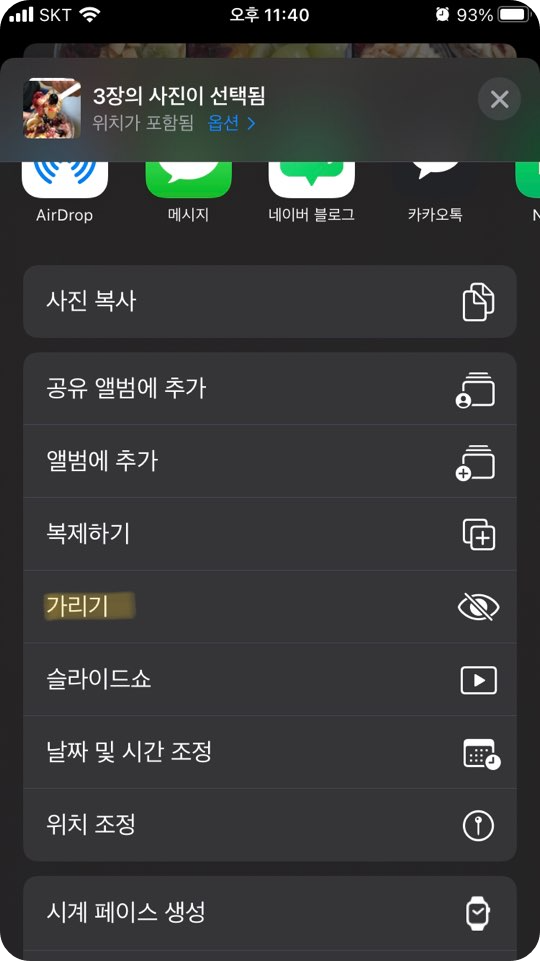
저는 임의로 3장의 사진을 선택해 보았습니다.
여러분이 원하시는 사진을 선택한 후 왼쪽 하단의 공유 버튼을 눌러보겠습니다.
공유 버튼을 누르면 위의 오른쪽 스크린샷처럼 스크롤을 아래로 내리면 '가리기'가 보입니다.
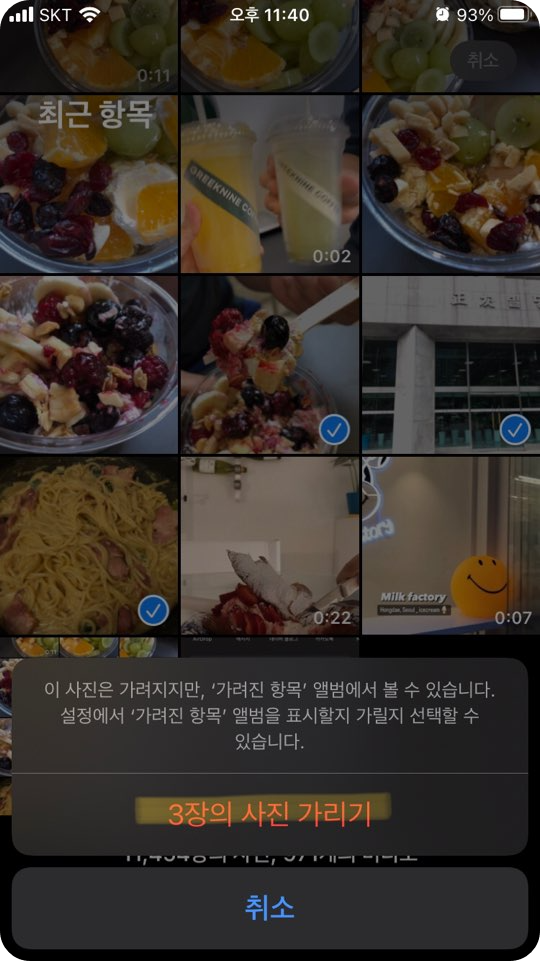
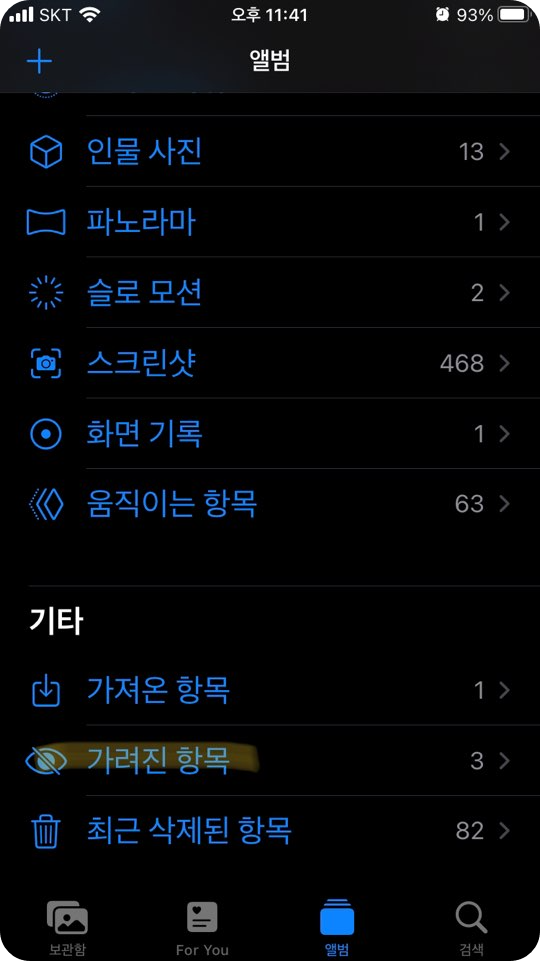
'가리기'를 누르면 최종적으로 '3장의 사진 가리기'를 누르는 화면이 나오고, 이렇게 사진 숨기기가 완료됩니다.
가려진 사진은 사진 앱의 '가려진 항목' 앱에서 따로 볼 수 있는데요.
이렇게 되면 사진을 잘 숨겨놓았다고 해도 가리기 기능을 아는 누군가가 들어가서 볼 가능성이 있습니다.
2. 가리기 앨범 감추기
이렇게 가리기 기능을 아는 사람이 혹시나 숨겨놓은 사진을 볼 가능성을 차단하기 위해 가려진 앨범 자체를 숨겨버릴 수가 있습니다.
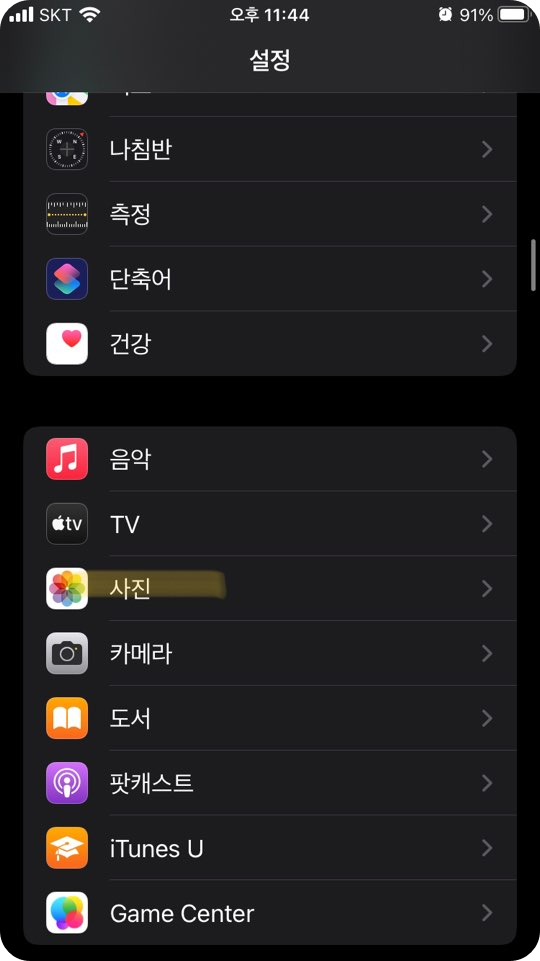
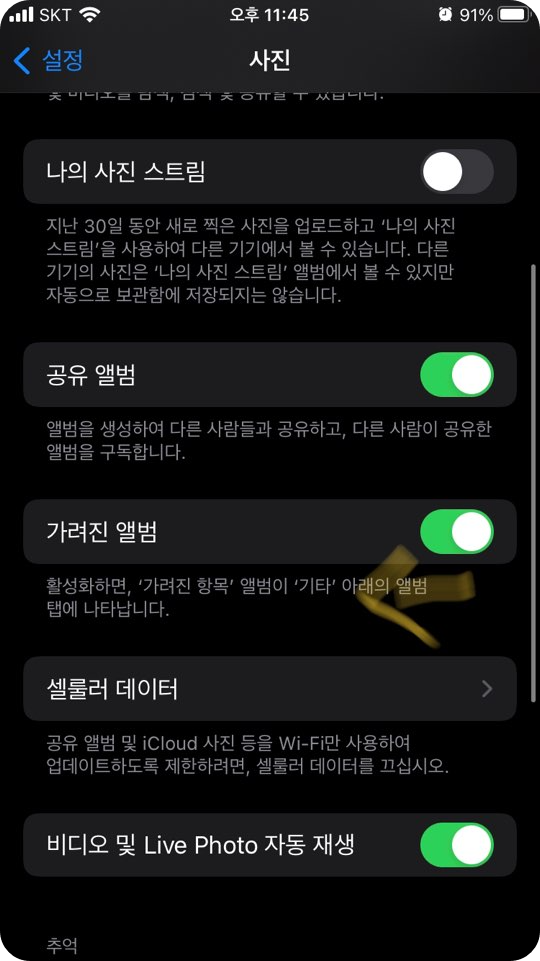
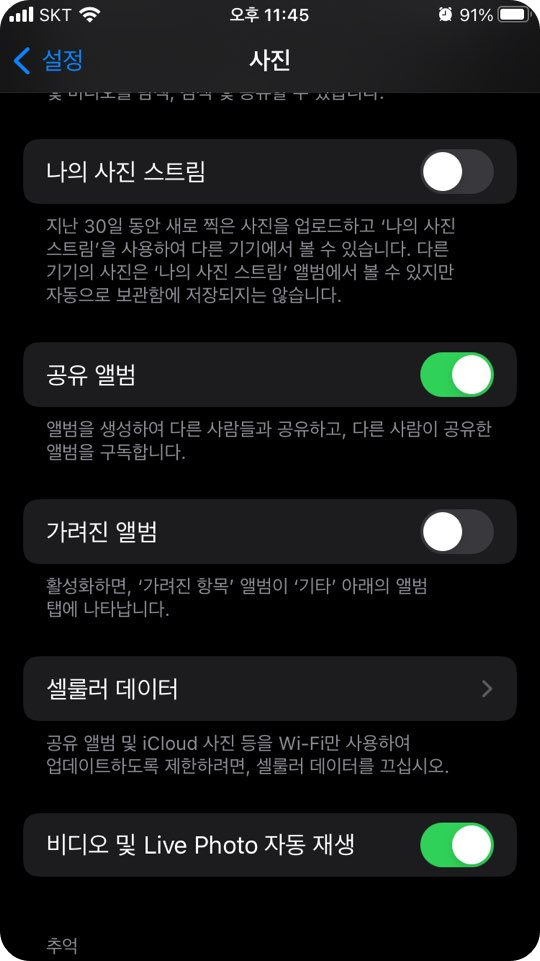
가려진 앨범을 숨기기 위해 우선 '설정 앱'으로 들어가 스크롤을 내려 '사진' 앱을 찾아 줍니다.
사진 앱 설정에서 '가려진 앨범'의 토글이 활성화가 되어 있는데, 눌러서 왼쪽으로 비활성화를 시켜주면 가려진 앨범 자체가 보이지 않게 됩니다.
3. 가리기 기능 해제하기
가려진 사진을 해제하고 싶을 때는 사진 가리기를 할 때와 동일하게 해 주시면 됩니다.
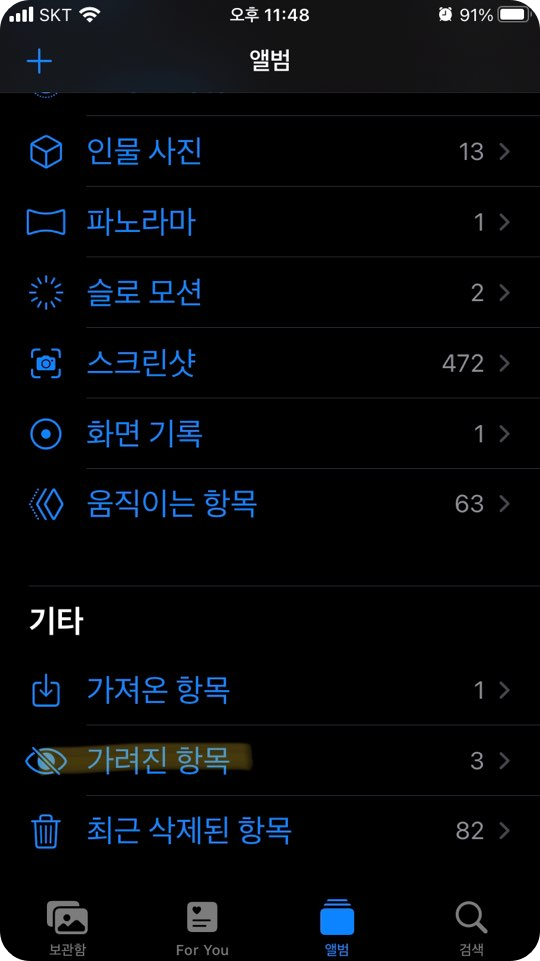
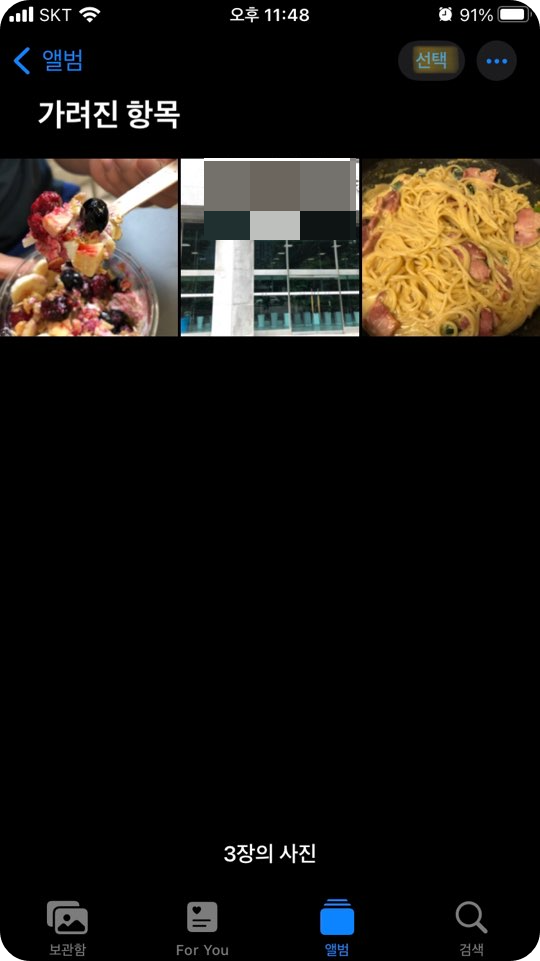
사진 앱으로 들어가 스크롤을 내려 '가려진 항목'으로 들어가 줍니다.
이미 가려진 사진이 들어잇고, 우측 상단의 '선택'을 눌러 가리기 해제하고 싶은 사진을 모두 눌러줍니다.
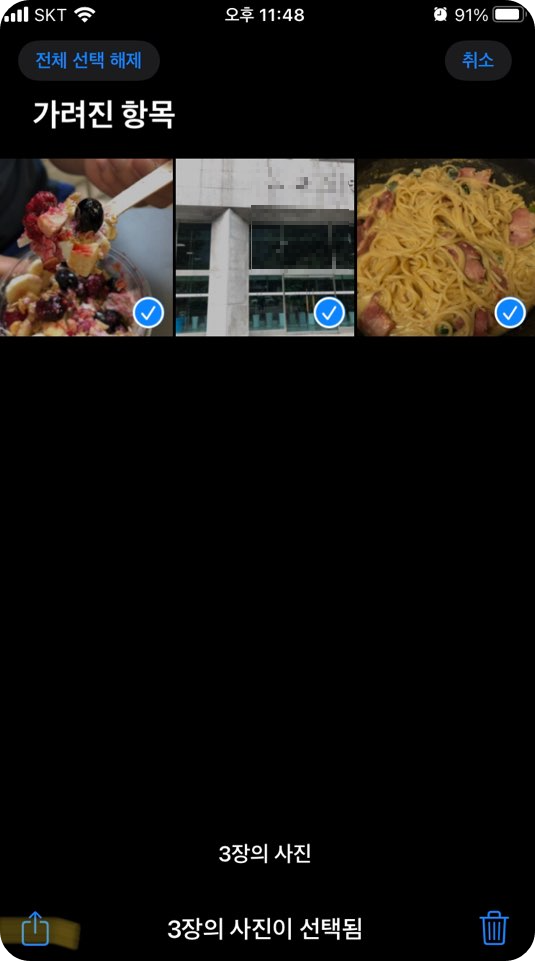
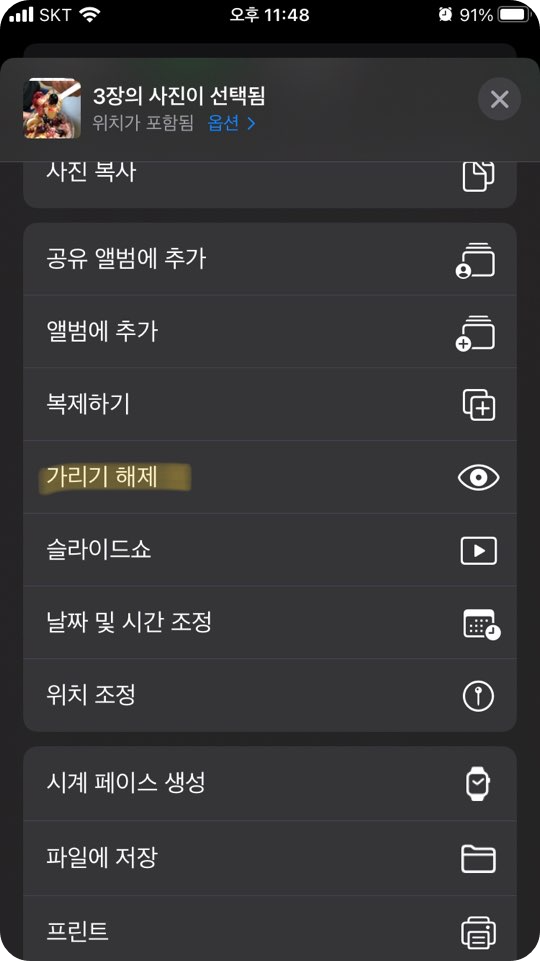
사진을 선택한 상태에서 왼쪽 하단의 공유 버튼을 누르고, 화면에서 스크롤을 내려 '가리기 해제'를 누르면 선택한 사진들은 원래의 앨범으로 복귀됩니다.
조금 더 확실하게 아무도 보지 못하게 사진을 숨기고 싶다면 아래 메모 앱을 이용하는 방법을 꼭 확인하시기 바랍니다.
2. 비밀번호 사용하기 (feat. 메모앱)
사진 앱의 가리기 기능으로 사진을 숨길 수 있고, 가려진 앨범도 비활성화 시켜서 숨길 수 있지만 이 기능을 알고 있는 사람이 있을 수 있기에 사실 완전히 숨겼다고는 할 수 없습니다.
메모앱의 비밀번호 설정 기능을 사용하면 그나마 완벽에 가깝게 사진을 숨기기가 가능하다고 할 수 있습니다.
메모앱을 활용한 사진 숨기기 방법을 함께 알아보겠습니다.
1. 메모앱에 사진 저장하기
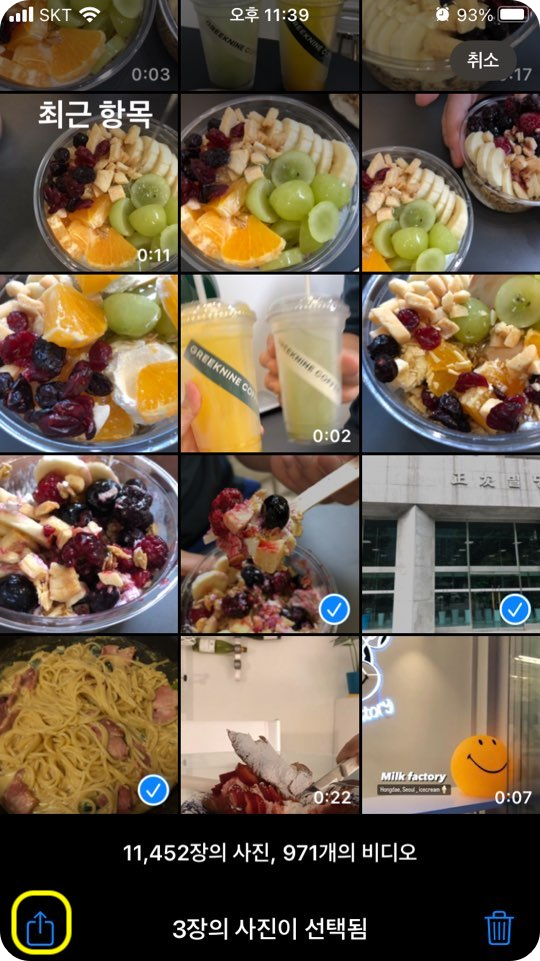
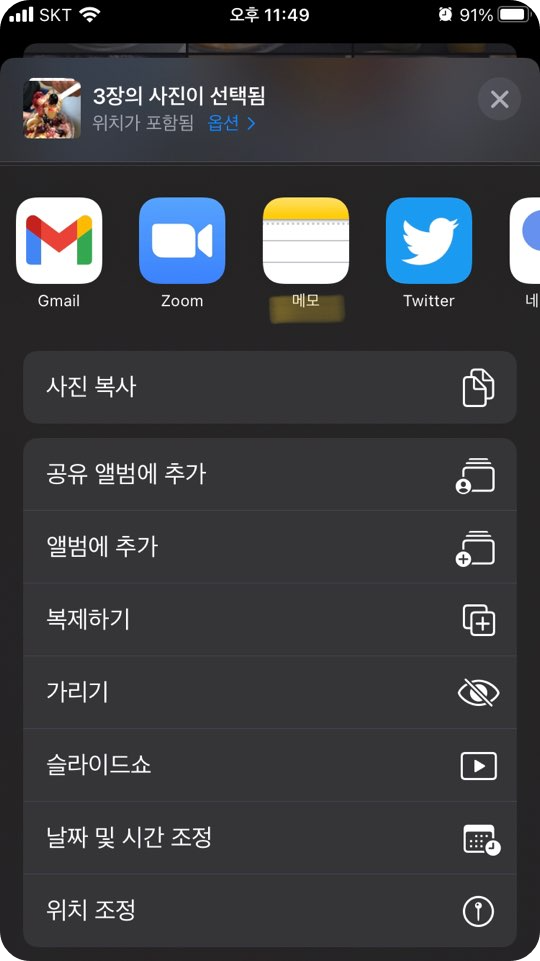
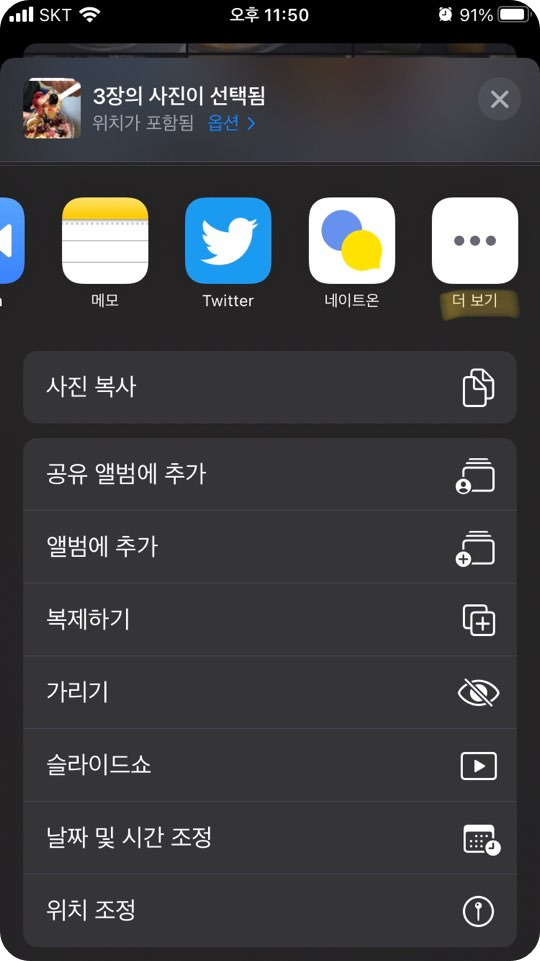
사진 앱에서 가리기 기능을 사용할 때처럼 숨기고 싶은 사진을 선택하여, 왼쪽 하단 공유 버튼을 눌러줍니다.
공유 버튼을 누르면 나오는 화면에서 메모 앱을 선택합니다.
만약 메모 앱이 보이지 않는다면 오른쪽으로 어플을 넘겨 마지막에 있는 '더보기'를 눌러 메모 앱을 찾아 눌러주시면 됩니다.
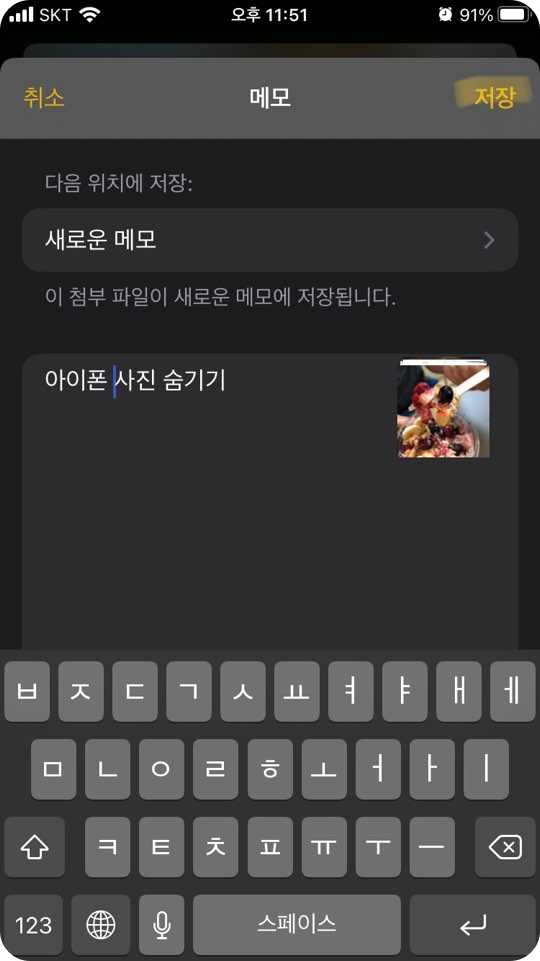
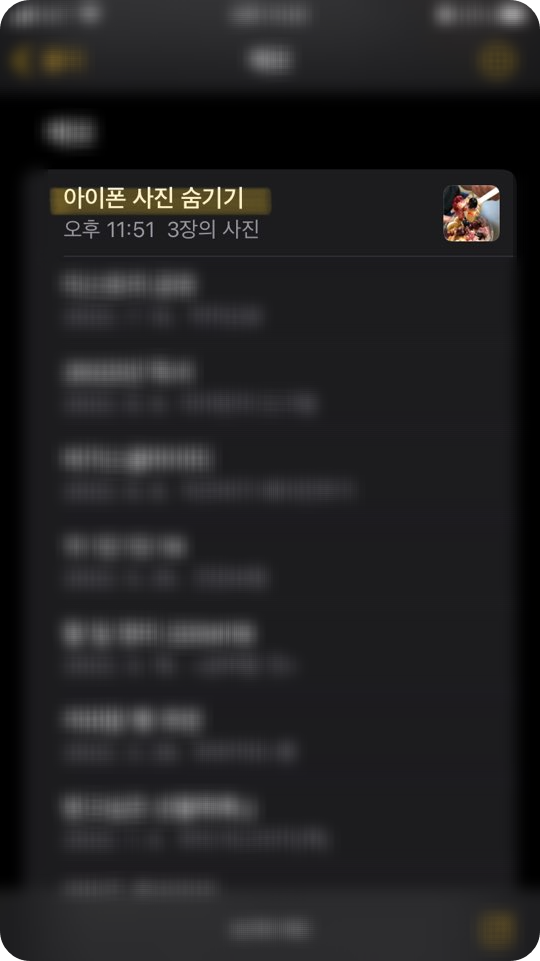
그러면 선택한 사진을 메모앱에 메모 형태로 저장할 수 있게 됩니다.
간단한 텍스트를 작성해주고 저장을 눌러 메모로 사진을 저장해 줍니다.
2. 비밀번호로 잠그기
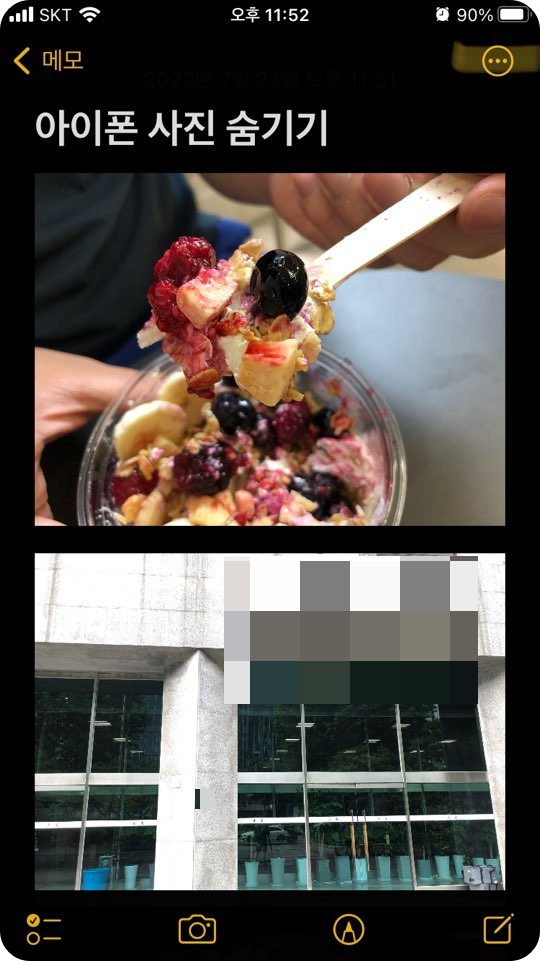
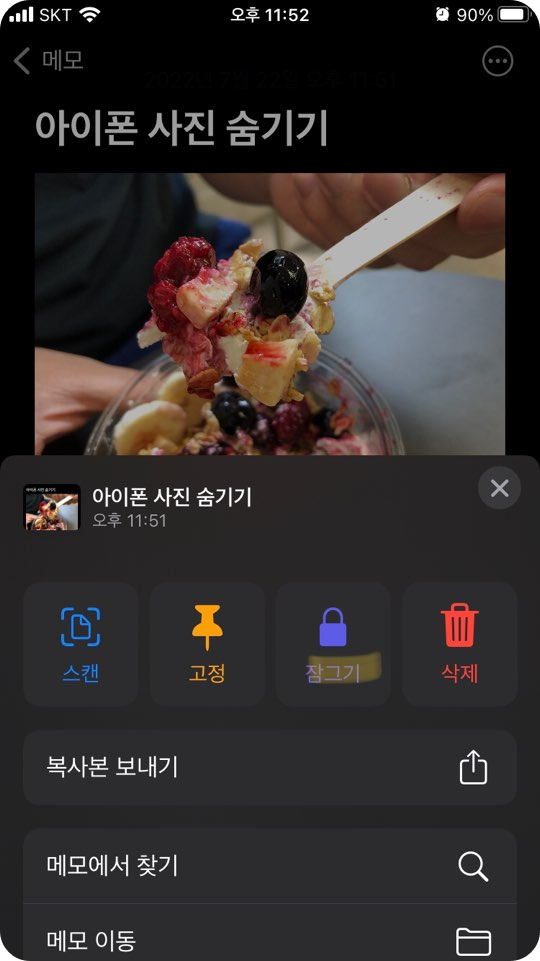
사진을 저장한 메모를 눌러서 들어가주면 일단은 그냥 일반 메모에 사진이 삽입된 형태와 같은 상태입니다.
우측 상단의 '...'를 눌러 '잠그기'를 눌러줍니다.
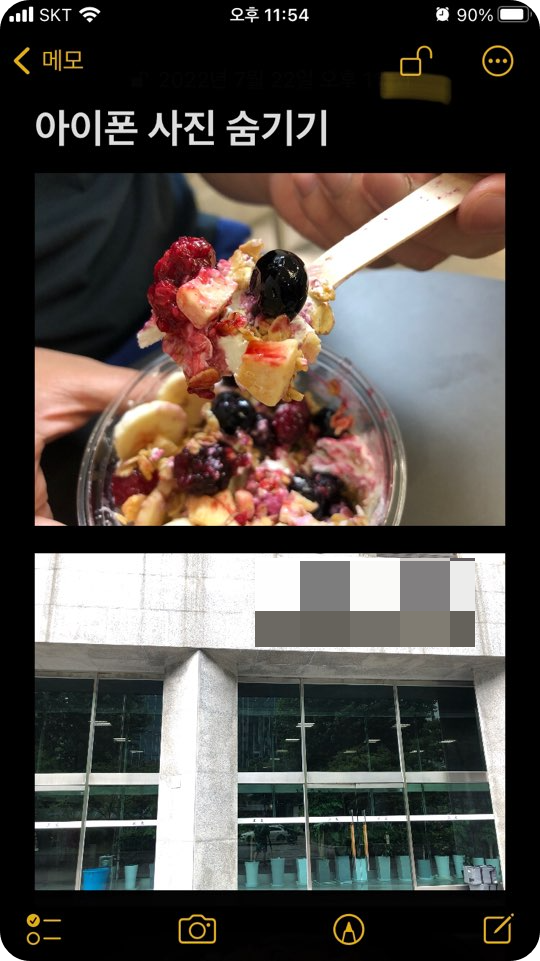
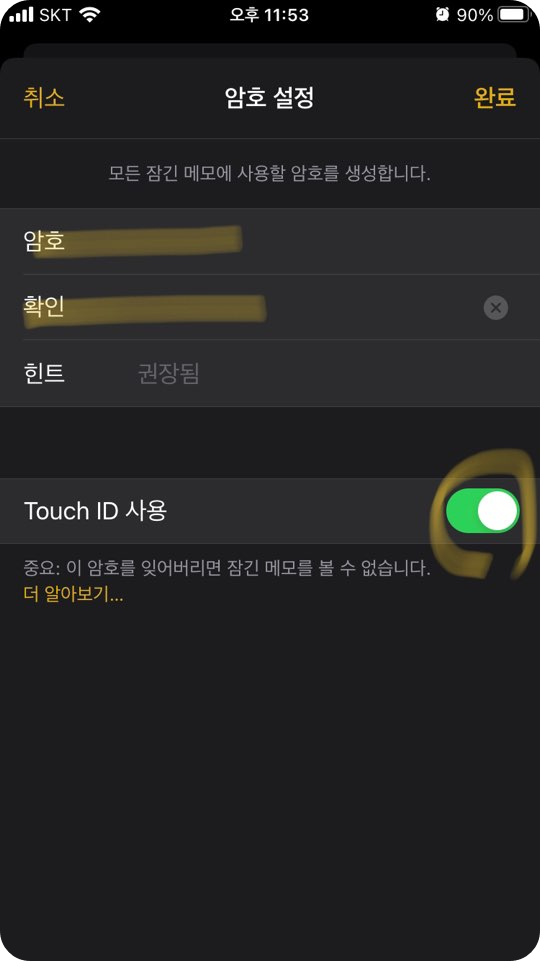
그러면 이제 우측 상단에 열린 자물쇠 모양이 생겼습니다.
열린 자물쇠 모양을 누르면 암호를 설정할 수 있는 화면이 나오고, 원하는 암호를 입력하여 설정을 완료해 줍니다.
Touch ID 사용을 활성화 하면 지문 등으로 인식이 가능하기 때문에 나만이 확인할 수 있는 사진이 됩니다.
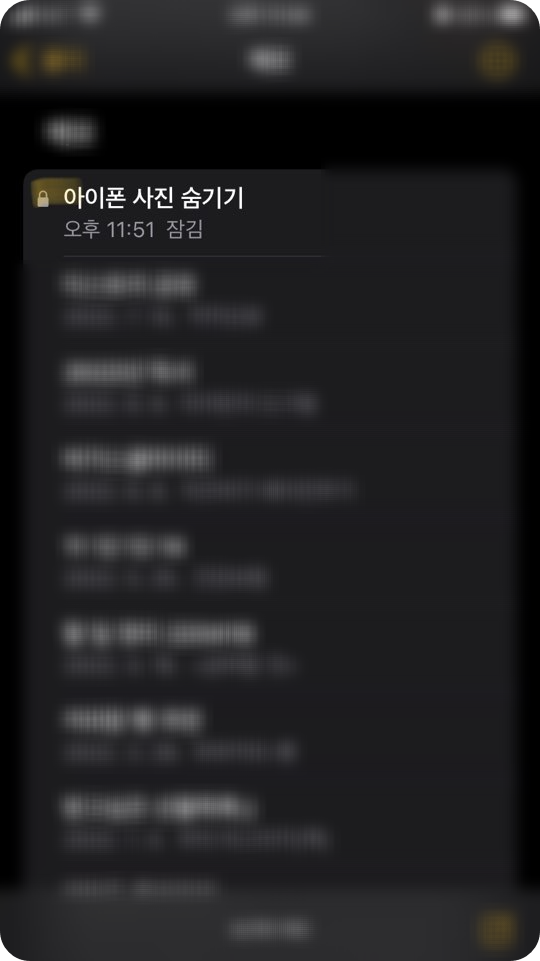
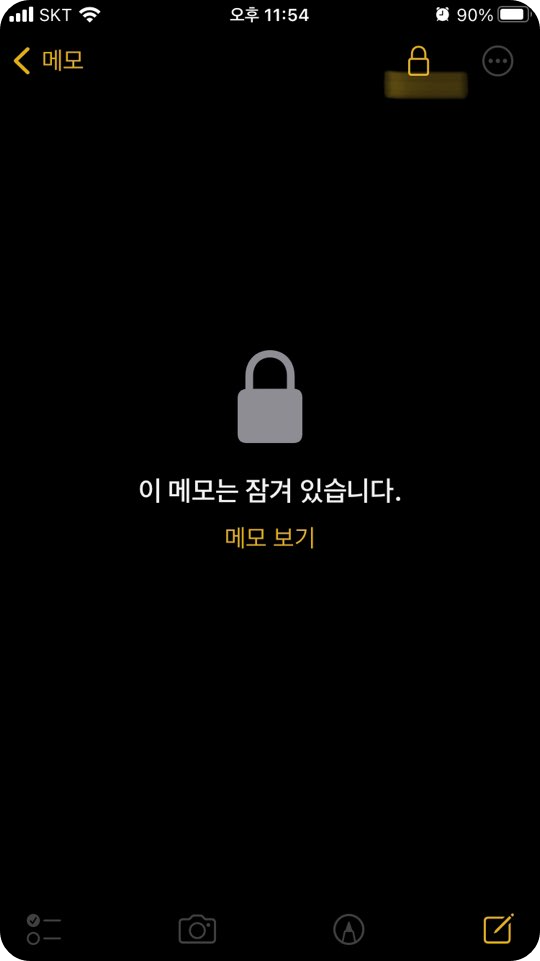
잠그기를 한 메모는 이제 제목 옆에 잠긴 자물쇠 그림이 달리게 되었습니다.
해당 메모를 누르면 '이 메모는 잠겨 있습니다.'라는 메시지가 뜨고, 비밀번호나 Touch ID 인증을 해야 열어볼 수 있도록 설정되었습니다.
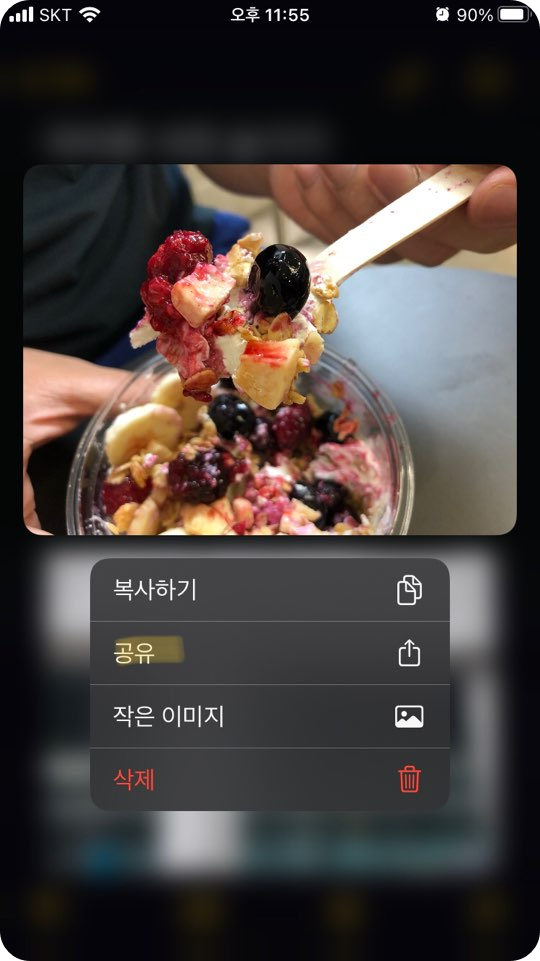
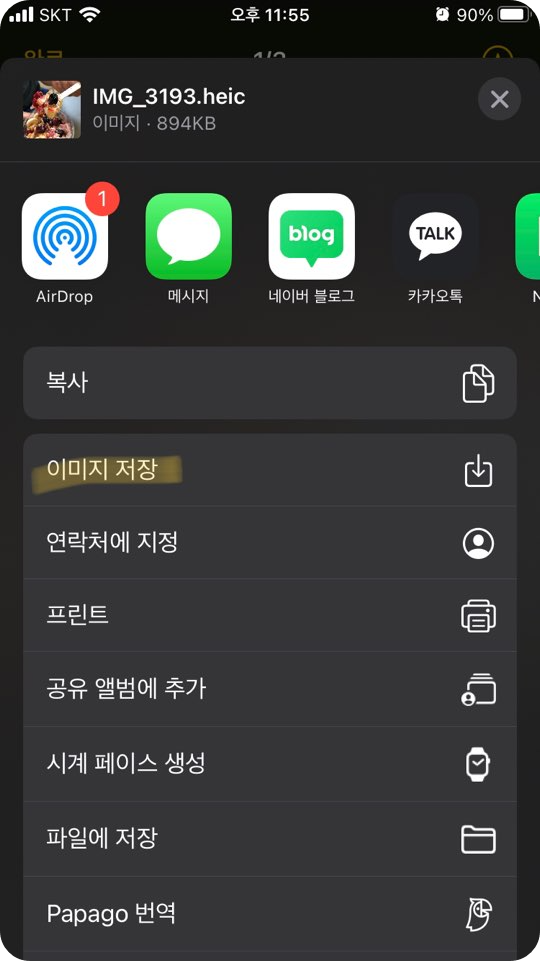
메모장으로 숨긴 사진들은 사진 앱에서는 삭제해주셔도 무방합니다.
위의 스크린샷처럼 후에 다시 이미지를 저장하여 사진 앱으로 가져올 수 있기 때문입니다.
이렇게 사진 앱의 사진까지 삭제하면 이 사진들은 정말로 나만 볼 수 있는 사진이 됩니다.
오늘은 아이폰 사진 숨기기로 누군가 보지 않았으면 하는 사진들을 숨기는 방법을 알아보았습니다.
유익한 정보가 되었기를 바라며, 아래 포스팅도 함께 보시면 도움이 됩니다.
▼▼ 함께 보면 유익한 글 ▼▼
▼ 카카오톡 멀티프로필 사용하는 방법과 사용 확인 방법 꿀팁
카카오톡 멀티프로필 사용하는 방법과 사용 확인 방법 꿀팁
내 카톡프사 보여주고 싶지 않은 사람이 있다면? 그런 경우가 있습니다. 카카오톡의 프로필 사진이나 상태메시지가 변경되거나 하면 연락이 오는, 꼭 달갑지만은 않은 그런 사람들이 간혹 있죠!
sugarygrass.tistory.com
▼ 알고보면 초간단한 인스타그램 비활성화 & 해제 방법 (PC/모바일)
알고보면 초간단한 인스타그램 비활성화 & 해제 방법 (PC/모바일)
인스타그램 비활성화 & 해제하기 SNS를 잘 활용하면 좋은 브랜딩, 마케팅 수단으로 활용할 수 있지만, 그렇지 않다면 오히려 독이 될 수 있습니다. 과도한 SNS 생활로부터 잠시 벗어나 휴식과 디
sugarygrass.tistory.com
▼ 카카오톡 알림 프사 이름 비공개로 안 보이게 하는 방법? (아이폰)
카카오톡 알림 프사 이름 비공개로 안 보이게 하는 방법? (아이폰)
내 카카오톡 알림 부장님이 보는 거 정말 싫다. 회사에 있을 때 내 핸드폰의 카카오톡 배너 알림이 뜨면서 주변 직원들이 누가 어떤 내용으로 카카오톡을 보냈는지 우연치 않게 보게 되는 경우
sugarygrass.tistory.com
▼ 아이폰 14 출시 루머 총정리 (출시일, 기종, 가격, 2TB 용량, 색상)
아이폰 14 출시 루머 총정리 (출시일, 기종, 가격, 2TB 용량, 색상)
아이폰 14 출시 루머 총정리 아이폰 14의 예상 출시일이 가을로 다가온 가운데 여러가지 핸드폰 중 뭘 사야할지 고민하시는 분들이 많습니다. 아직까지 아이폰 14 출시 전이라 확정되지 않은 루
sugarygrass.tistory.com
'스마트한 IT 생활' 카테고리의 다른 글
| 새로운 인스타 메모 기능, 인스타그램 노트 메모 숨기기 방법 (0) | 2022.07.25 |
|---|---|
| 인스타그램 계정 삭제하는 방법 알아보기 (아이폰/안드로이드) (0) | 2022.07.25 |
| 알고보면 초간단한 인스타그램 비활성화 & 해제 방법 (PC/모바일) (0) | 2022.07.15 |
| 틱톡 포 비즈니스 계정으로 쉽고 간편하게 마케팅 정복하기 (0) | 2022.07.06 |
| 바나프레소 스탬프 모아서 무료음료 1잔 바꿔먹는 방법 (0) | 2022.07.05 |




댓글